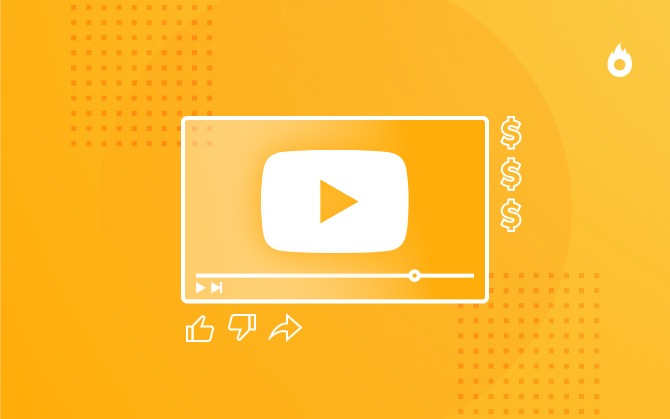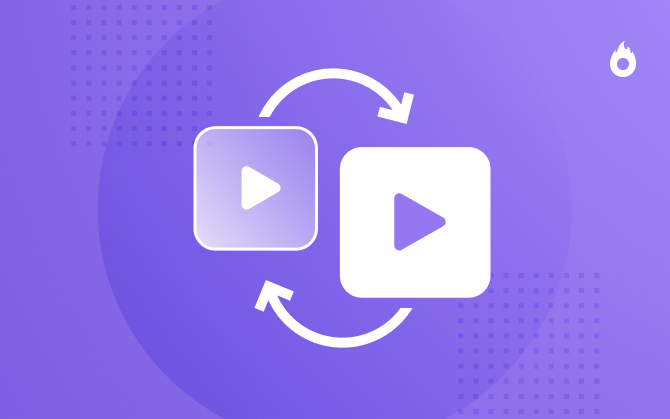
How to Use a Video File Converter: A Step-By-Step Guide
Videos are an excellent way to draw the audience’s attention to your content. Do you know the difference between video formats and how to convert them? Check out this step-by-step guide.

What will we see in this post
Videos are excellent ways to draw the audience’s attention to your content, and you’ve probably already started creating this type of material. However, different channels and platforms require different video formats, which means you’ll need to employ the use of a video file converter to change video format.
Do you know why this happens?
There are several video file formats, but not all are compatible with all media players. While this doesn’t seem like something that should still be a problem, it is.
It falls on you, the video creator, to change the video format using a video file converter.
So, for you to convert your files so that their format is compatible with the player installed on your device (whether it’s a computer, tablet, or cellphone), there are several programs that convert videos. This is what we’re going to talk about today.
Before we talk about video file converters, it’s important for you to know a bit more about the main video formats.
Four main video file formats
The most popular formats currently used are:
- MP4;
- MOV;
- AVI; and
- FLV.
AVI
AVI, originally developed by Microsoft, is one of the most popular video formats. If you’re an internet historian or were around when people first started sending videos to people via email, you’ll probably remember the “dancing baby,” which was one of the first popular videos ever. It was in AVI format.
It’s popular because, in this format, audio and video data are stored in a single file without jeopardizing image quality.
It is also recognized by all DVD players. However, a few specific media players might have trouble playing AVI videos.
FLV
FLV is a reduced-sized video format developed by Adobe Systems, which was meant to be accessible over the internet without the need to download the video.
By default, many video players don’t play content in this format.
It is played on the Flash Player, which is available for most web browsers (Google Chrome, Mozilla Firefox, Internet Explorer and Safari, for example).
MOV
As in the case of AVI, MOV is also one of the most popular video formats. It was developed by Apple for their QuickTime system, and therefore, it is compatible with the iPod, Apple TV, iPhone, and iPad.
Despite being a format that provides better-quality files, you might have trouble opening these videos in Windows Media Player, which is the Windows video player.
Therefore, it will be necessary to use one of the video file converter programs available on the market.
MP4
MP4 is the video file format most widely used to share this type of content on the web, and it was developed based on the MOV format. However, it works seamlessly on most operating systems.
Unlike AVI, it stores audio and video data separately, in addition to storing subtitles, static images, charts, user interactivity, and menus. This makes MP4 files a little easier to edit if you need to swap out audio. Podcasters prefer MP4 because you can easily separate the audio from the video to create a podcast in MP4 format after recording a video.
With the MP4 format, it is possible to obtain videos with quality equal to or greater than the AVI format, but with a smaller file size. This is why it is widely used for movies available for purchase on the internet.
Most common problems with video formats
Creating quality videos is an involved art. In addition to knowing how to convert a video file, you should know about the top errors people also experience after using a video file converter. To change video format means to invoke a risk, because it can affect video quality, which is vital to your brand.
Here’s what to look for:
- Slow motion videos: If you didn’t record in slow-mo, but it seems that way in playback, you’re the victim of a slow-motion video error that took place due to the video file converter process.
- Sluggish video play: Does your video take more time to load? Try it on multiple devices, but if you’ve confirmed, then your attempt to change the video format generated this new error.
- Videos without sound: Is the sound suddenly missing from your video? Because video formats utilize the soundtrack differently, this is a common error that can happen when changing the format.
- Choppiness and blurriness: If you’ve got a blur effect where you should have none, there’s an issue with your file after using a video file converter.
- Video file converter or recovery causes corrupted file: The entire file may appear corrupted, resulting in a “corrupted file” error. Your only resource here is to start over, perhaps with another video file converter program to change video format.
- Larger file size lags computer: Sometimes, the file output is larger than it should be after using the video file converter. This can slow a computer down. To correct this, stop replay, restart the computer, and try to play the video again to see if the error persists. If it does, you should try using another video file converter for better results.
To prevent these issues, always save the original file format so that you can try another video file converter and so you don’t lose your work. Research which video file converter works best for the format change you’re looking for, especially if you’re going from one less common format to another.
Double-check crucial points in your video, such as your intro and your call to action.
Four video file converter programs to help you change video format
Do you see how many video file formats there are?
This is why it is possible for you to record your content and only later realize that it isn’t compatible with the platform on which you wish to publish it.
Some people may even go through the trouble of recording the content again to make it compatible with the player. However, this might end up being too much work and the newly recorded content might not be as good as the original.
Therefore, one of the options in these cases is using programs to convert videos and thus, only change your file’s format.
The video conversion feature can be found in the main editing programs, such as Adobe Premiere, After Effects, and Final Cut. But for those who cannot invest in paid software or who use a video editor that doesn’t have this feature, there are indeed good, free options.
Below, we highlight the four best-known programs, and we will show you the pros and cons of using them to convert videos.
VIDEO: How to make more professional-looking videos with your home studio
1. VLC Media Player
The VLC Media Player is an excellent alternative due to its compatibility with all current audio and video formats and due to its multi-platform characteristics (supported by Windows, Mac, Linux, Android, iOS and other systems).
In addition to being used as a video player, it also converts files, among other features.
Pros:
– It has a screencast feature, which is a tool that allows the recording of your computer screen for tutorials and video lessons.
– Its interface is simple.
– It allows you to watch movies with external subtitles.
Cons:
– Outdated interface.
Step-by-step process to convert videos in VLC:
1. After opening VLC, click on Media, which is located in the program menu. Then, click on Convert/Save (shortcut Ctrl+R).
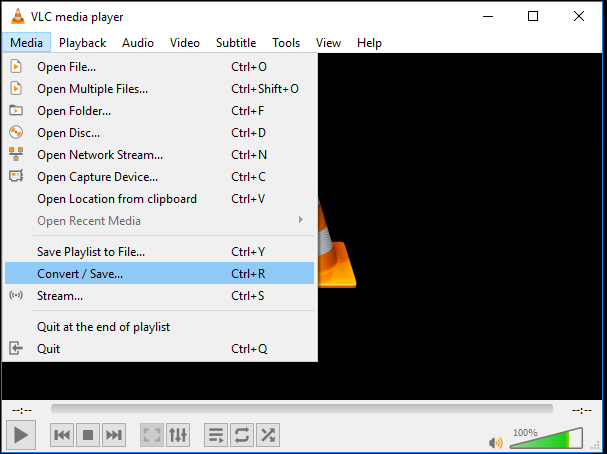
2. In the popup window, click Add to select the video file you need to convert.
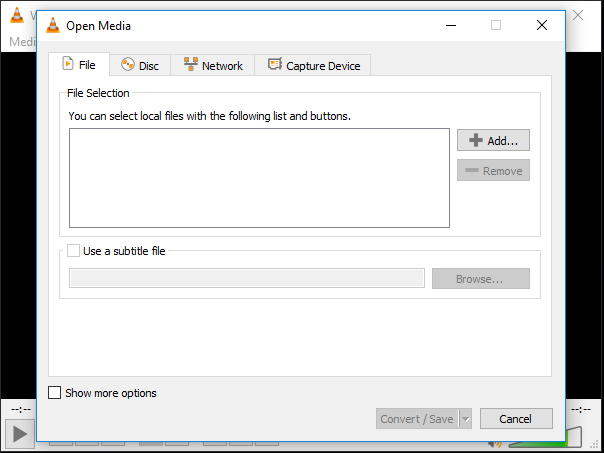
3. After adding the file, click on Convert/Save. Select the Convert option (shortcut Alt+O).
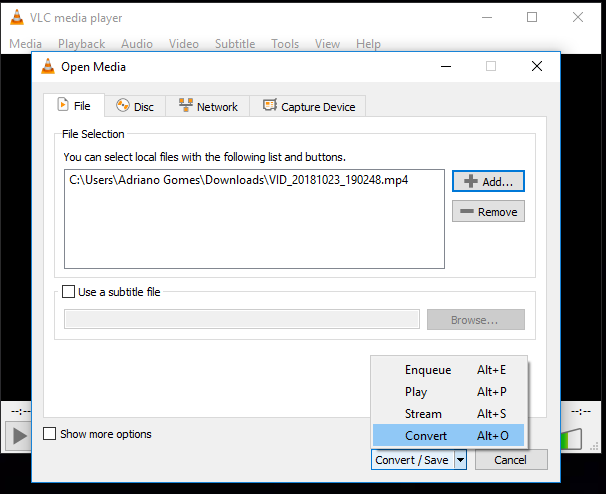
4. In the next popup window, select the format into which you want your video to be converted, and click Start.
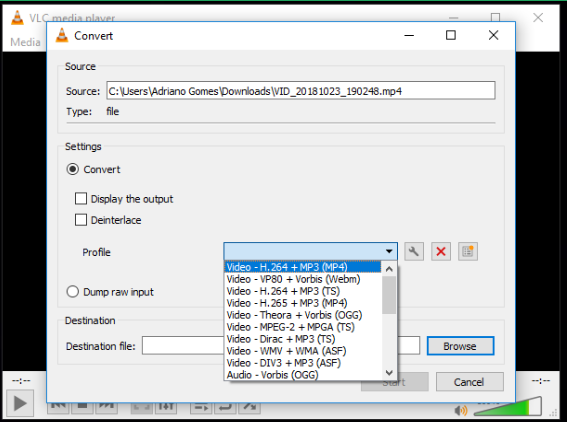
2. Shotcut
Unlike VLC, Shotcut is not used as a video player. This software is used for editing and converting videos.
Pros:
– Shotcut’s software is intuitive, and therefore, it is easy to learn and use on your own.
– Shotcut is compatible with various video formats.
– Because it is easy to use, there are several tutorials that teach the program’s main tools.
Cons:
– Shotcut doesn’t have many video-effect features.
– The software is heavy, which certain users will find slow.
Step-by-step process to convert videos in Shotcut:
1. After opening Shotcut, click on Open file in the menu. Select the video you want to convert.
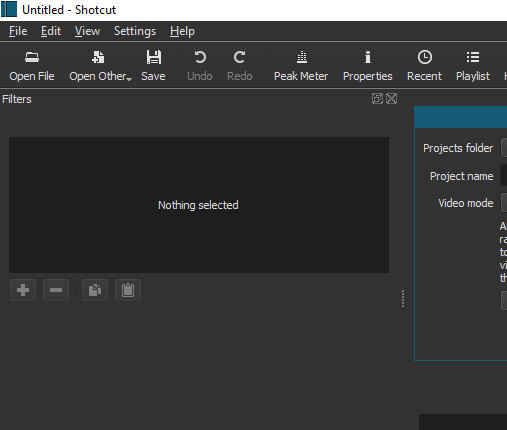
2. When the video has been loaded into Shotcut, go to the menu, click on File and then on Export Video.
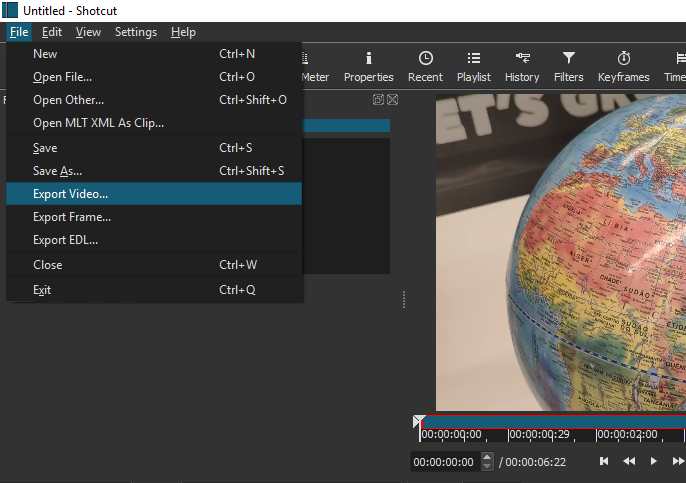
3. Select the format option for your video.
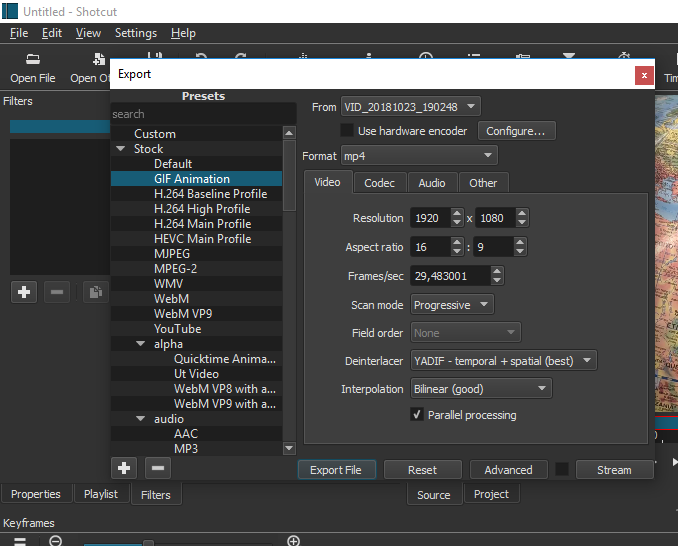
4. Now, click on Export file and select the folder where you will save your video as well as the program. After selecting the location, Shotcut will start the export process.
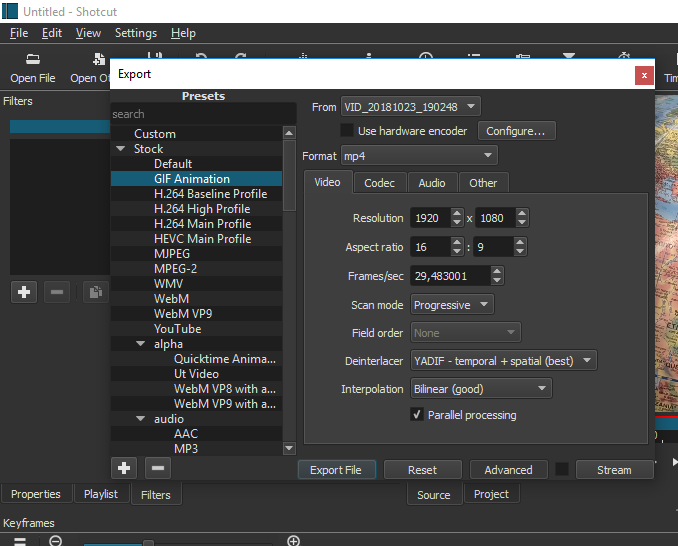
3. HandBrake
HandBrake is software created for video-file conversions, but in addition, it also compresses larger video files without jeopardizing audio and image quality.
Pros:
– It’s light, which allows you to leave it installed on your computer for whenever you need it without it occupying too much space.
– It has an option to extract and convert physical formats, such as DVD and Blu-ray.
– Quick conversion.
Cons:
– The interface isn’t as simple because it has many configuration options.
– This software isn’t available in a broad range of languages.
– It converts only to MP4 and MKV formats.
Step-by-step process to convert videos in HandBrake:
1 – After opening HandBrake, click on Source and then on Open a single video file to load the file to be converted.
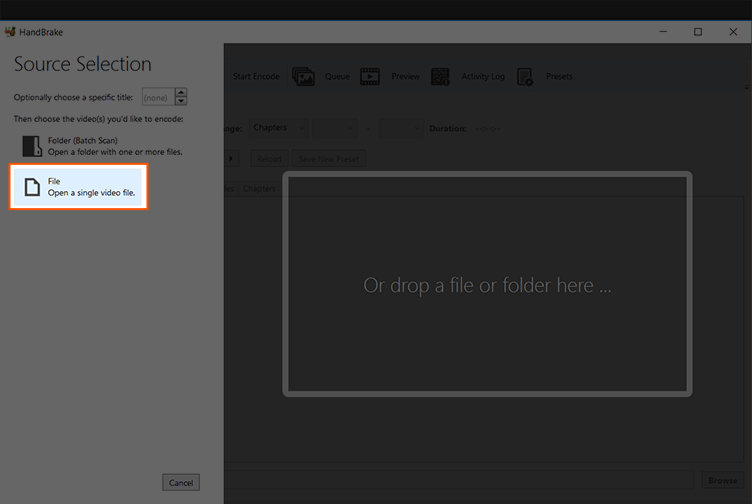
2. Check that the selected format is MP4.
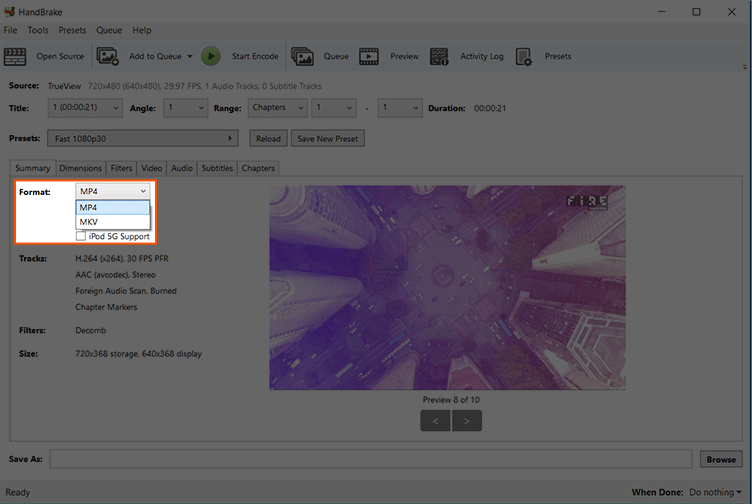
3. Select the folder where you wish to save the converted video file.
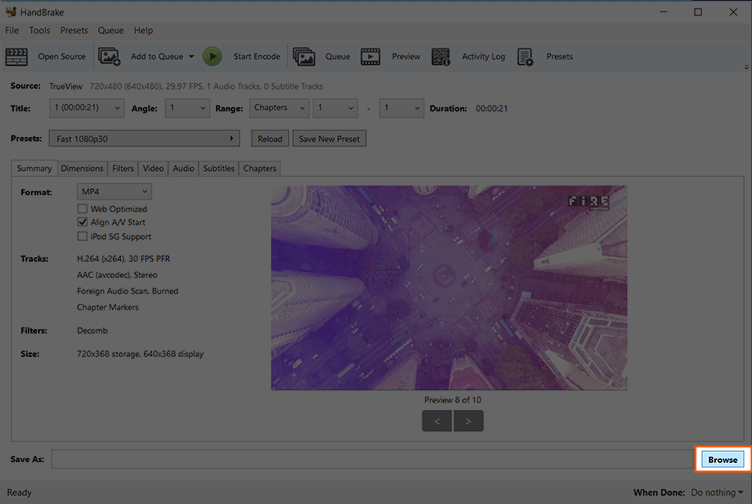
4. Click on Start Encode and wait for the conversion process to be concluded.
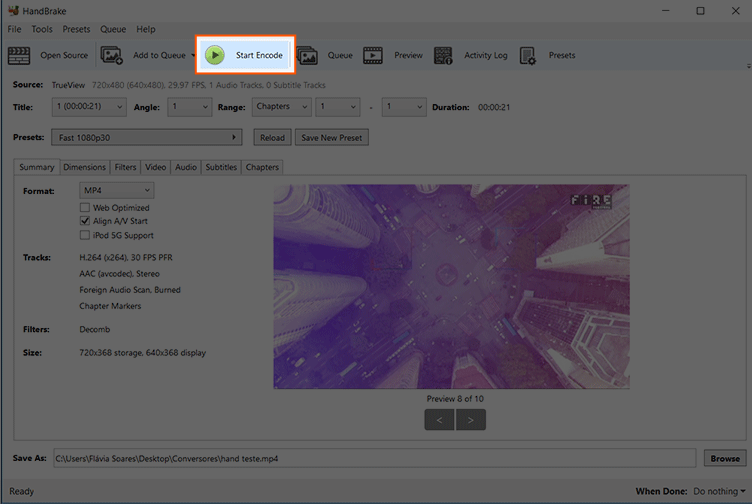
4. Any Video Converter
Any Video Converter is software that allows the conversion of videos in Windows and Mac and that also supports the main current video formats.
Pros:
– Allows the addition of video effects prior to converting.
– Multiple videos can be merged and converted into a single video file.
– In it, you can select the video format according to the device in which you wish to play the file.
Cons:
– It offers the purchase of Any Video Converter Pro every time you convert a file.
– It can take longer to convert a video than with other programs.
Step-by-step process to convert videos in Any Video Converter:
1. After you open Any Video Converter, click on Add files, located in the center of the screen.
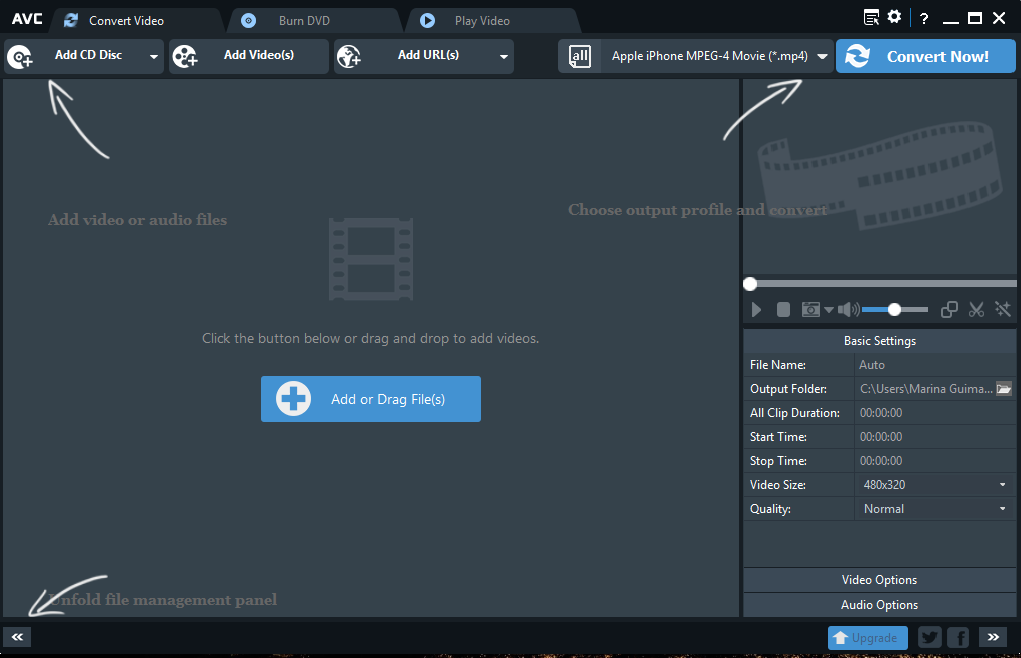
2. Then, on the right side, perform basic adjustments, such as the folder where the video will be saved, video size and quality. Immediately below, you can configure the audio and video options.
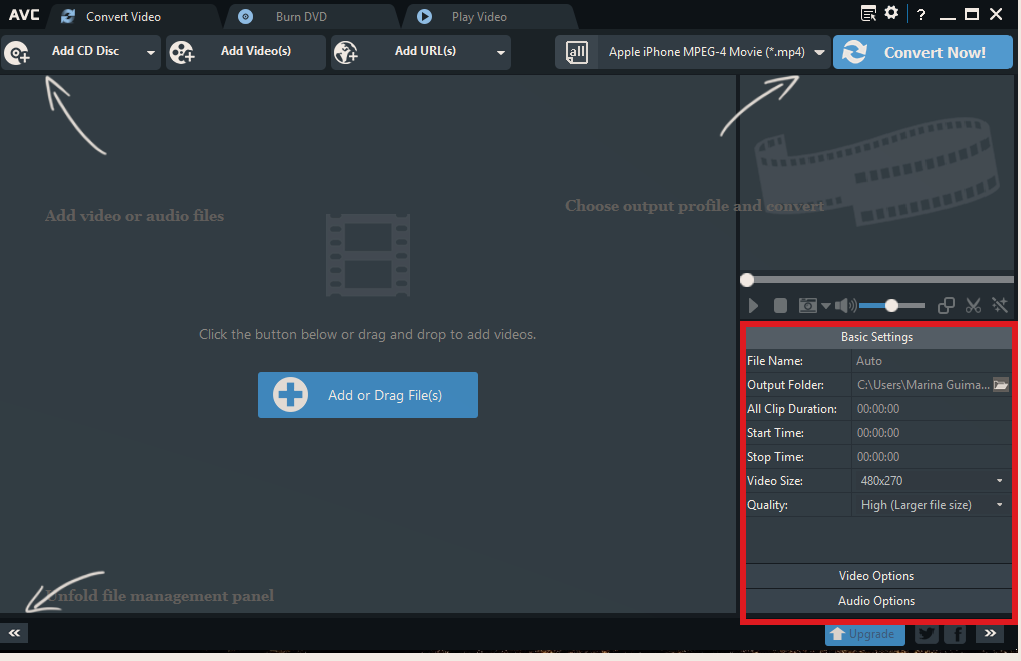
3. Select the format according to the player you will be using to play the video.
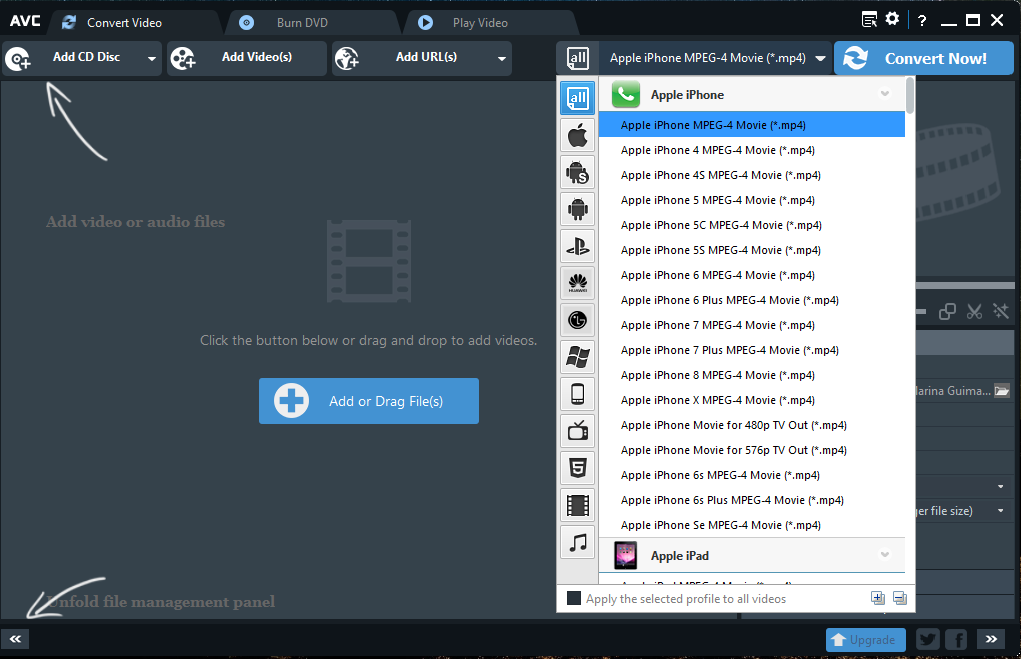
4. After configuring your video’s conversion format, click on Convert now.
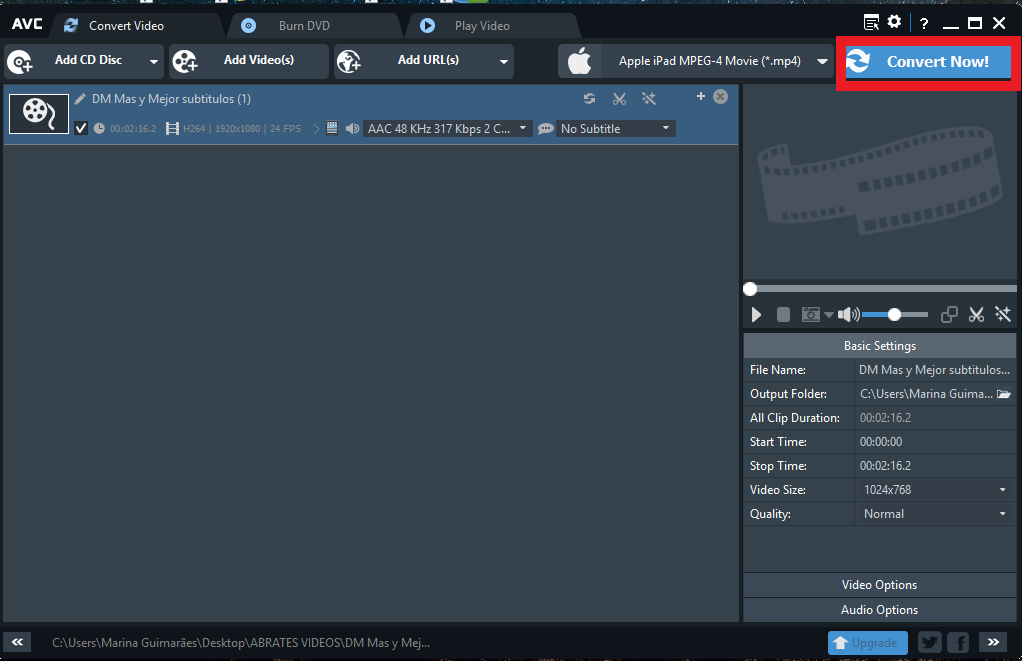
Four easy solutions for video file converter errors
Because there are many video file converter options when it’s time to change video format, a combination of the aforementioned errors can occur. Here are a few quick fixes to try:
- Play new videos on different programs. For example, if you don’t have the latest Windows Media Player (WMP) codec, you’ll almost always get a video replay error, even if your file is perfect. Always start with VLC playback when possible to avoid this problem.
- Check your device manager display adapter. Head to Device Manager > Display Adapters; then right-click on your graphics adapter to update the driver. Sometimes, drivers will only give you a problem with one type of video format, so the update is important when you’re trying to change the video format.
- Perform a browser update. Browsers can create the same problems in video playback, and if you’re using one to play your newly converted video file, you’ll want to update that, too.
- Compress video file. If your PC is slowing down due to file size, try compressing the size of the converted file.
Do you see how easy it is to use video file converter programs and be able to publish all the content you create in this format? You can always change video format to ensure publication on any platform or channel. Don’t forget to ensure consistency with your video quality and formats, as successful brands use different types of videos in their content marketing strategies.
So, don’t let your file’s format prevent you from using videos in your business strategy!!