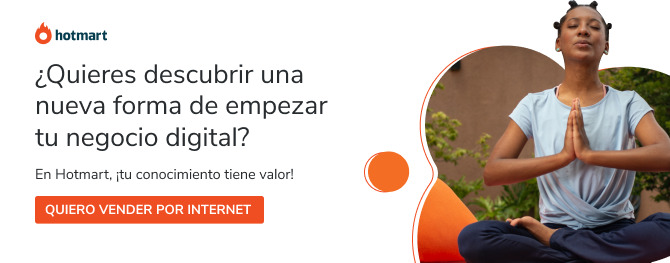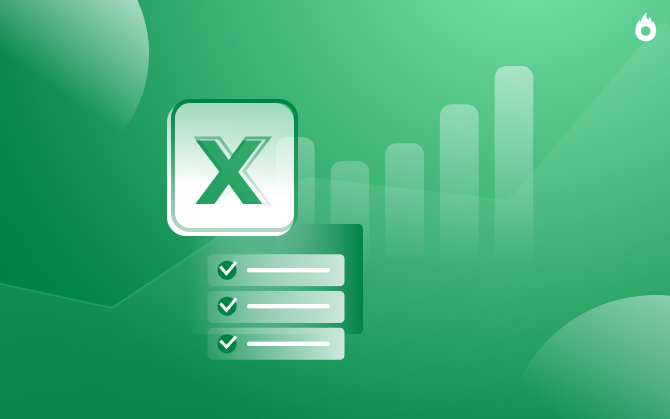
¡Paso a paso para usar Excel y analizar tus datos con más inteligencia!
Al contrario de lo que muchos piensan, Excel no es un monstruo de siete cabezas.

Excel es una solución imprescindible en nuestras vidas: tanto la planificación financiera personal como para analizar los datos del trabajo y medir los resultados de las estrategias de marketing, por ejemplo.
Sin lugar a dudas, Excel es el editor de planillas más famoso del mundo. No obstante, a pesar de ser una herramienta increíble y supercompleta, muchas personas todavía se mueren de miedo por no saber cómo usar Excel y aventurarse en este universo de datos, cálculos y fórmulas.
Pero, ¡tranqui! Si también crees que nunca conseguirás ni siquiera hacer una cuenta pequeñita en Excel, no te preocupes: podemos ayudarte.
Esta herramienta no es exclusiva para los genios de la administración o las matemáticas. Al contrario, Excel es una solución imprescindible para hacer la planificación financiera personal o de un negocio, así como para analizar datos y medir resultados de las estrategias.
Por eso, en este post te mostraremos lo básico que necesitas saber sobre cómo usar Excel, ¡sin dolores de cabeza!
Sin más demoras, ¡allá vamos!
¿Cómo se hace el Análisis de datos en Excel?
Excel te ofrece múltiples herramientas para comenzar a trabajar con análisis de enormes cantidades de datos. Tienes la posibilidad de llevarlo a cabo por medio de tablas o informes interactivos que puedes compartir con terceros.
A continuación, descubre cómo usar Excel para realizar un análisis de datos:
1. Abre un documento en Excel
Para llevar a cabo un análisis de datos, escoge una plantilla o libro en blanco.
2. Exporta tus datos en el documento
En caso de que dispongas de datos físicos, transcríbelos en la hoja de Excel. Usa el formato típico de columnas. Por ejemplo, si tu negocio vende camisetas deportivas, entonces en cada columna (de izquierda a derecha) escribe el nombre de cada mes y por fila (de arriba hacia abajo) escribe cuántas vendiste cada día.
3. Activa el análisis de datos
Para activar esta alternativa de Excel tienes que ir a la sección de Archivo y luego a Opciones.
Posteriormente, observarás una pestaña con distintas opciones. Opta por la que dice Complementos.
Elige la casilla de Administrar. Cerciórate de que la alternativa de Complementos esté seleccionada y haz clic en Ir.
Luego de este paso, Excel te dirigirá a otra pestaña donde podrás optar por cuatro alternativas. Escoge Herramientas para análisis y presiona en Aceptar.
4. Genera un análisis de datos
Una vez activada la opción de análisis de datos, busca la alternativa Datos en las ventanas de Excel. Cuando se desplieguen las alternativas, busca Análisis de datos. Por lo general, está se ubica en la parte superior derecha.
Cuando pulses en esta opción, Excel muestra una serie de herramientas para realizar análisis de datos como:
- Covarianza.
- Estadística descriptiva.
- Histogramas.
- Análisis de regresión.
- Muestra.
- Generación de número aleatorios.
- Suavización exponencial, entre otras.
Escoge la más factible para ti y aplícala pulsando en Aceptar.
Más adelante te hablaré con más detalle acerca de los gráficos como herramienta para analizar datos.
¿Cómo usar Excel? Aprende de forma rápida
Usar Excel es mucho más fácil de lo que parece, su interfaz es tan amigable como la de otros programas como Word o Power Point.
En cada hoja de cálculo, los elementos básicos de información se denominan celda. Cada una de ellas incluye información, que puede ser
- Fórmula.
- Texto.
- Cantidad numérica.
- Porcentaje, entre otras alternativas.
La celda es un elemento que forma parte de una hoja de cálculo y las mismas pueden estar compuestas por varias hojas.
En los siguientes apartados, te brindaré más información acerca de la interfaz de este programa.
La interfaz de Excel
La interfaz de Excel es muy intuitiva y fácil de usar a pesar de tener mucha información y tratarse de una herramienta con muchas funcionalidades diferentes.
Planillas
Al abrir Excel estarás abriendo un archivo en el que se pueden incluir varias planillas.
En la parte inferior, verás que es posible agregar cuantas planillas quieras en el mismo archivo. Para eso, basta con hacer clic en +, como se muestra en la imagen a continuación.
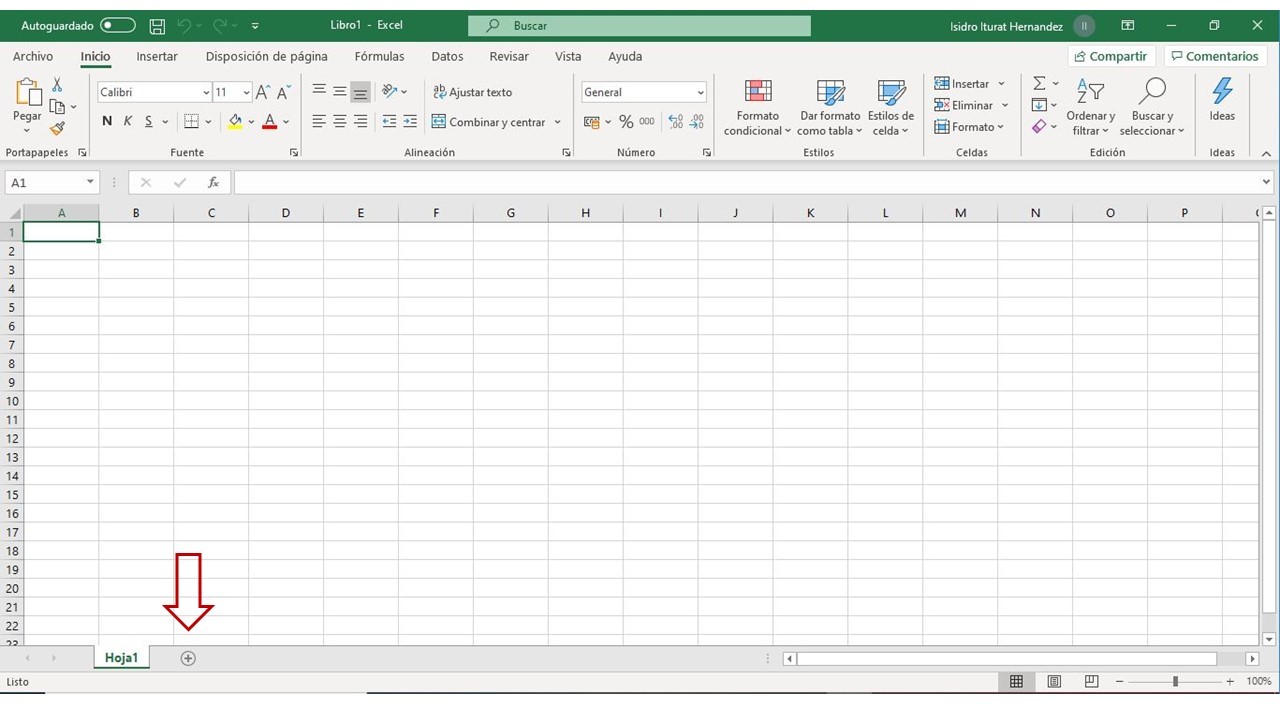
Por ejemplo, si vas a usar el archivo para hacer tu control financiero anual, puedes crear una planilla para cada mes del año, es decir, 12 planillas en total.
Celdas
Como te mencionamos con anterioridad, las celdas son los espacios en los cuales colocarás los datos. Cada combinación de número (línea) y letra (columna) forma una celda y en la esquina superior izquierda consigues ver cuál es.
En el ejemplo a continuación seleccioné la celda C5 (columna C, línea 5).
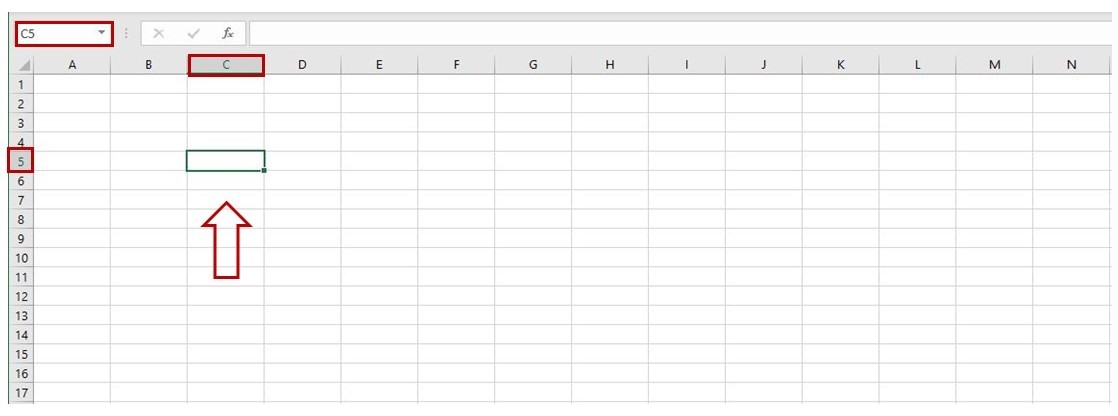
Dentro de las celdas puedes colocar:
- Textos.
- Números.
- Fórmulas.
A veces puede ocurrir que insertes números y que Excel piense que se trata de un texto. Eso puede ser un problema, pues si por ejemplo quieres hacer una suma, no conseguirás realizarla.
Para evitar que eso ocurra, basta con seleccionar los datos deseados y formatearlos de forma correcta. Para ello, es solo hacer clic con el botón derecho y usar la opción “Formato de celdas”:
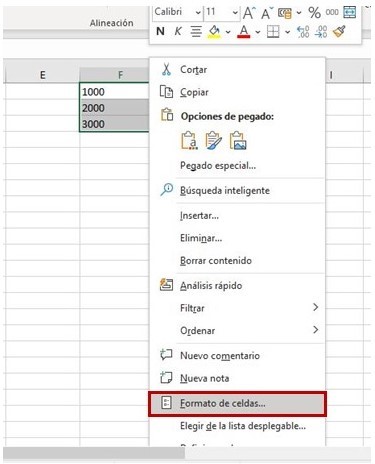
Selecciona la opción deseada y, ¡listo! Así se pueden formatear las celdas como número, moneda, valor contable, fecha, texto y muchas opciones más:
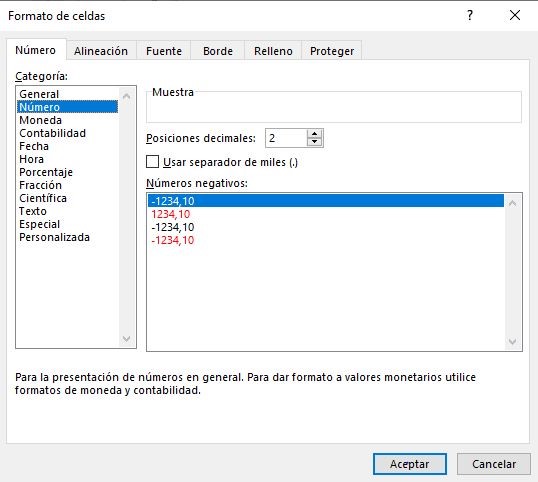
Líneas y columnas
Para crear una nueva línea o columna, basta hacer clic con el botón derecho del mouse y seleccionar la opción “Insertar”.
En el caso de la columna, la nueva aparecerá a la derecha de aquella en la que previamente hiciste clic y, en el caso de la línea, esta se insertará abajo.
Por ejemplo, si seleccionas la columna C, haz clic con el botón derecho y aprieta “Insertar”, así estarás insertando una nueva columna a la derecha de la C, que será la D.
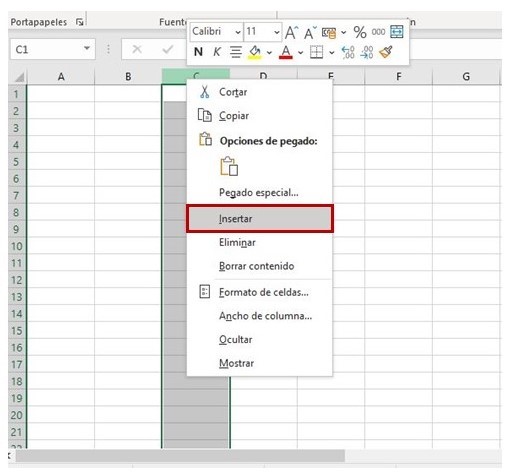
Si quieres seleccionarlo todo de una vez, basta hacer clic en el botón de selección en la esquina superior izquierda, según te mostramos a continuación:
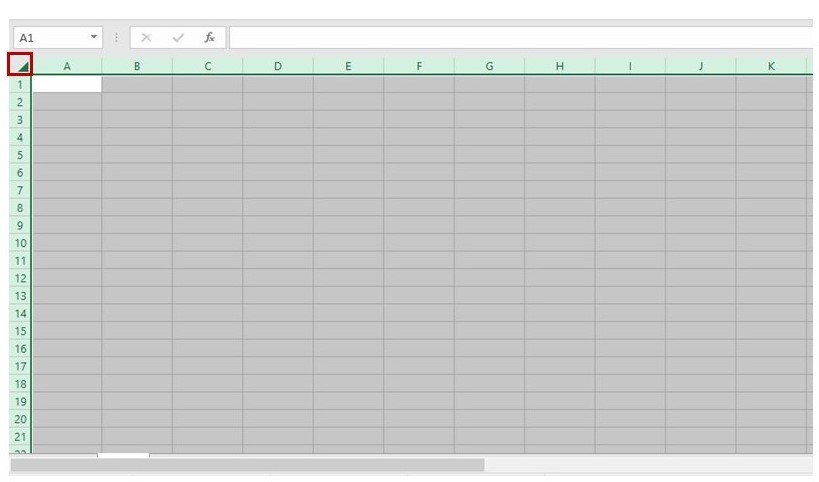
También puedes ocultar líneas o columnas de la planilla, haciendo clic en ellas con el botón derecho y seleccionando la opción “Ocultar”.
En el ejemplo a continuación, vamos a ocultar las columnas D, E y F:
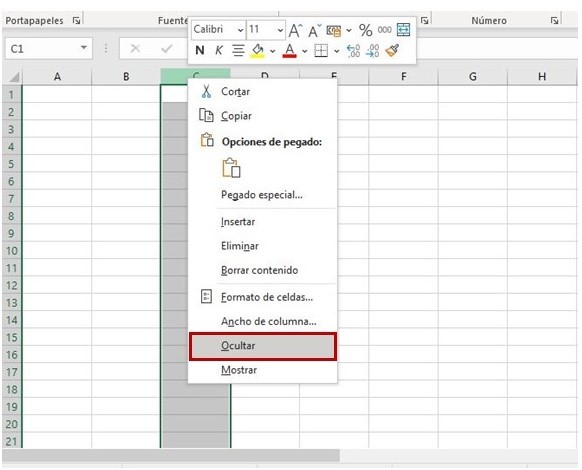
Si quieres volver a mostrar lo que ocultaste, basta con hacer clic en la opción “Mostrar”:
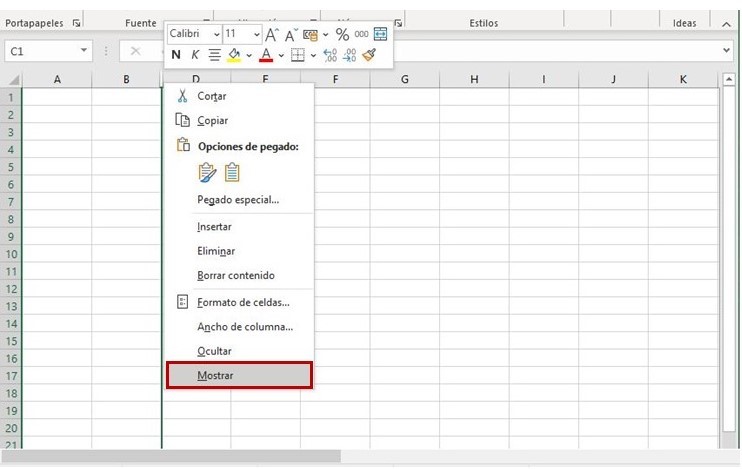
Formato
En el menú superior de la izquierda encontrarás la opción “Inicio”. Allí consigues formatear tu planilla de varias formas (¡colores, fuente, bordes y mucho más!).
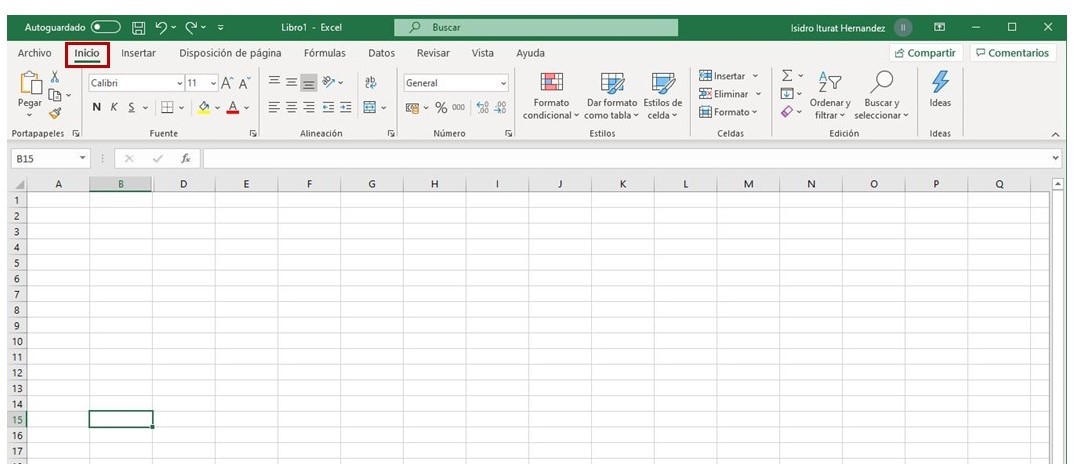
Esta parte es muy intuitiva, puedes revisarla y descubrir de a poco las diversas posibilidades que ofrece Excel para personalizar y mejorar tus datos.
Al hacer clic en la flechita al lado de algunos íconos, abrirás una barra mostrando lo que aquel ícono hace y cuáles son sus posibilidades. Mira el ejemplo a continuación, cuando seleccioné la flechita del ícono de bordes:
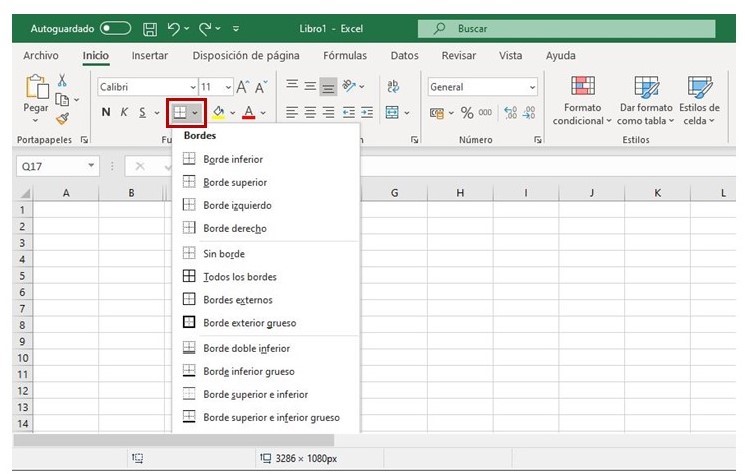
Una sugerencia muy importante es seleccionar el intervalo que utilizarás y formatearlo como tabla. De este modo, garantizas que Excel entienda que se trata de una tabla, eso facilita bastante en el momento de revisar los datos, además de quedar visualmente mejor.
Observa el ejemplo a continuación:
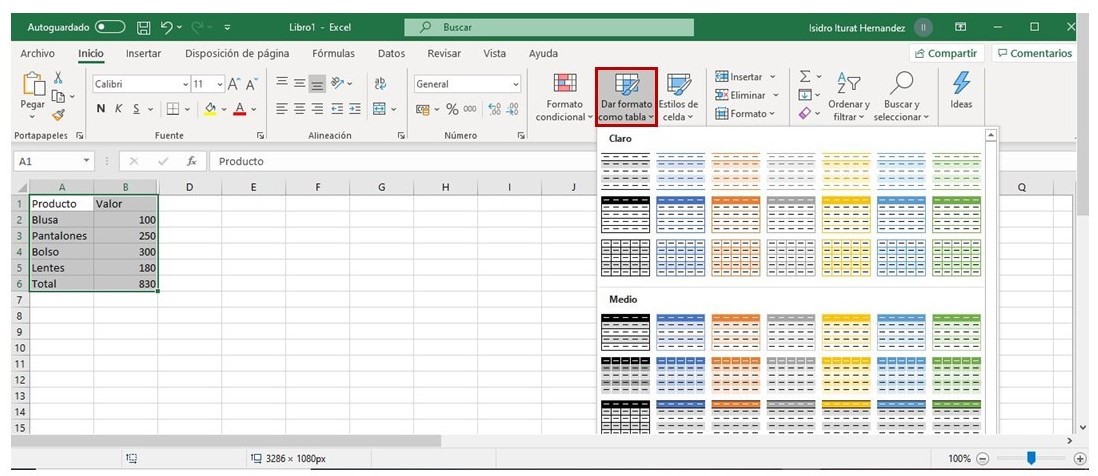
Elige el layout que más te guste, y la tabla que era así:
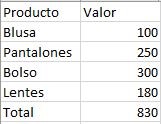
Quedará así:
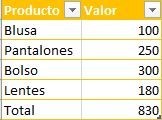
Mucho mejor, ¿verdad?
Formato condicional
Como el propio nombre dice, el formato condicional permite que definas un formato de acuerdo con diferentes condiciones que pueden ocurrir.
Por ejemplo: si tenemos una planilla con todos nuestros gastos del mes y queremos saber cuáles son los 3 gastos más altos, podemos “programar” Excel para formatear esas 3 celdas con los valores más altos.
Para ello, basta con seleccionar el intervalo y hacer clic en “Formato condicional”, según la imagen a continuación:
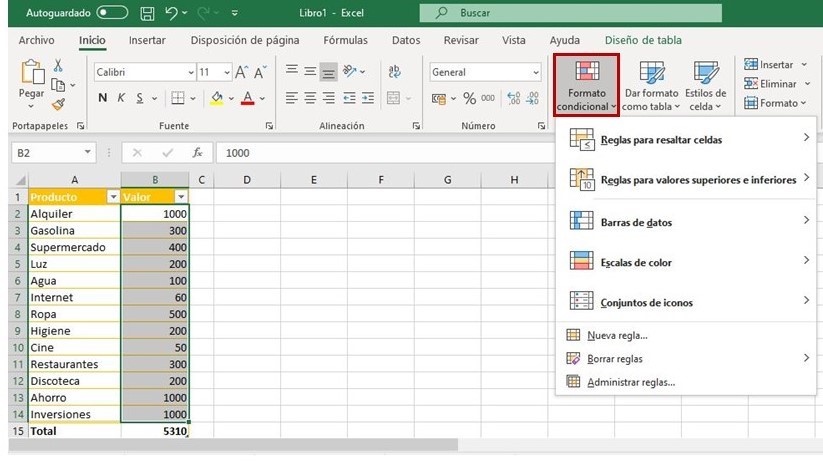
¡Verás que existen muchas posibilidades! En este caso, como queremos saber los 3 números más altos, vamos a seleccionar la opción “Reglas para valores superiores e inferiores” y, después, “10 superiores…”:
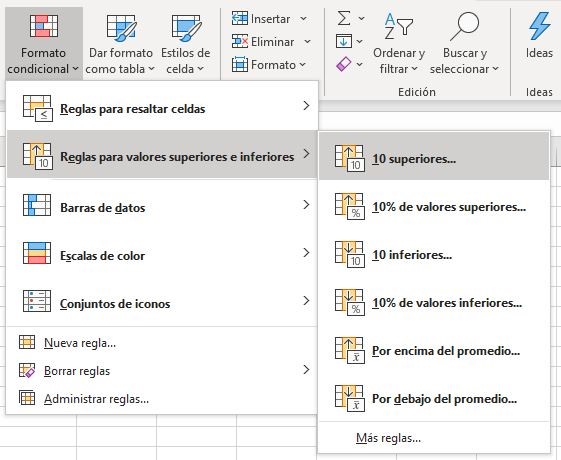
Cuando lo hayas hecho, solo tienes que completa los datos de la forma deseada y hacer clic en Aceptar:
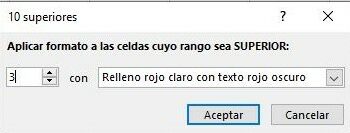
La tabla de este ejemplo quedará así:
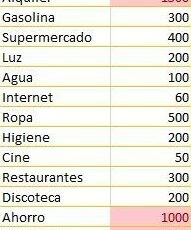
Como aquí tenemos pocos valores, puede parecer que esta función no sea tan útil. Sin embargo, cuando las planillas son muy grandes, aplicar el formato condicional ayuda muchísimo en el momento de analizar los datos.
Además de esta regla de primeros y últimos valores, también existen varias otras opciones de formato condicional en Excel.
Por ejemplo, puedes definir que todo lo que sea mayor que un número X quede coloreado en rojo, como en el ejemplo a continuación:
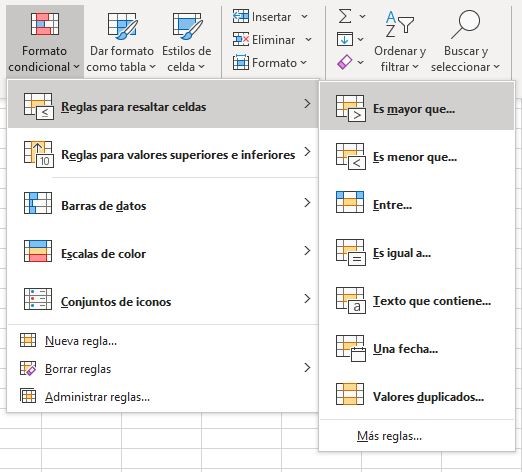
En este caso, vamos a pedirle a Excel que coloque en rojo todo lo que sea mayor de 499:
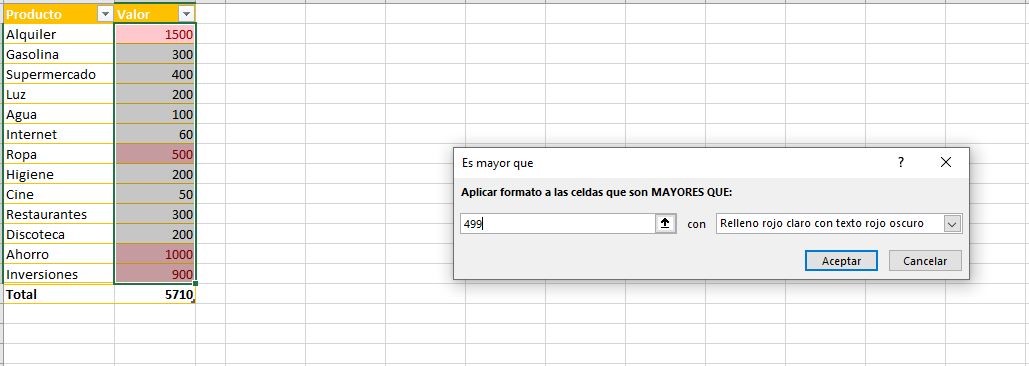
Genial, ¿no es cierto?
Filtros
Los filtros son una de las funcionalidades más interesantes de Excel.
Pongamos, pues, un ejemplo de uso:
Vamos a suponer que tienes una tienda y una planilla con la relación de todas las ventas hechas el último mes. Para cada venta tienes algunos datos, como nombre del producto, vendedor y precio.
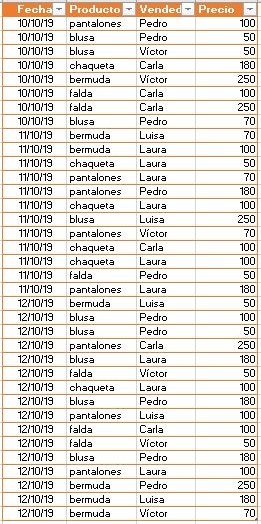
Ahora vamos a suponer que quieres ver todo lo que Pedro vendió. Si se tratara de muchos artículos te tomaría horas hacerlo manualmente. Pero con el filtro de Excel es muy fácil.
Si has formateado el intervalo como tabla, tal y como te sugerí en la sección de formato, la opción de filtros ya aparecerá automáticamente (es esa flechita que aparece al lado de “Producto”, “Vendedor” y “Precio”).
En caso contrario, deberás seleccionar la línea o columna que quieres filtrar y hacer un clic en “Ordenar”, y después hacer clic en la opción “Ordenar por”, con lo que podrás ordenar los datos en función de la columna que quieras:
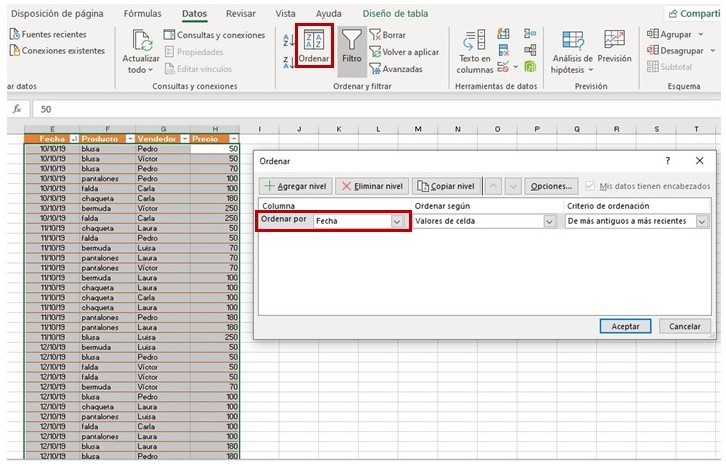
Volviendo al ejemplo, para filtrar todo lo que Pedro vendió basta solo con hacer clic en la flechita al lado de la columna de “Vendedor”:
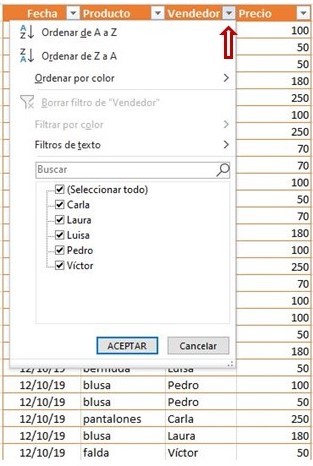
Verás que aparecerá una lista con todos los vendedores. Haz clic en “Seleccionar todo” y, después, marca apenas la cajita de Pedro.
Excel ocultará todos los otros datos y te mostrará solo las informaciones referentes a las ventas de él:
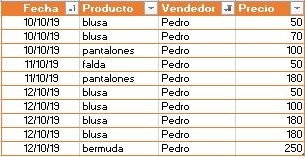
O tal vez quieras ordenar los valores de los productos de mayor a menor. Para eso, bastará con ir a la flechita de la columna de “Precio” y hacer clic en “Ordenar de Mayor a Menor”:
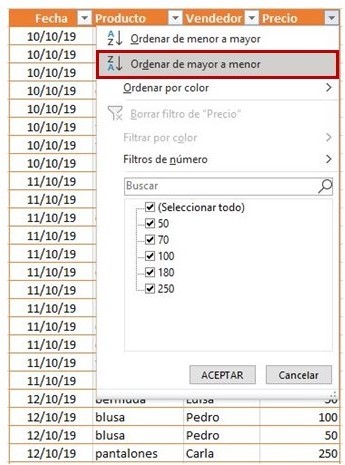
Si quieres limpiar los filtros hechos, selecciona tu planilla, ve a “Ordenar y filtrar” y haz clic en “Borrar”:
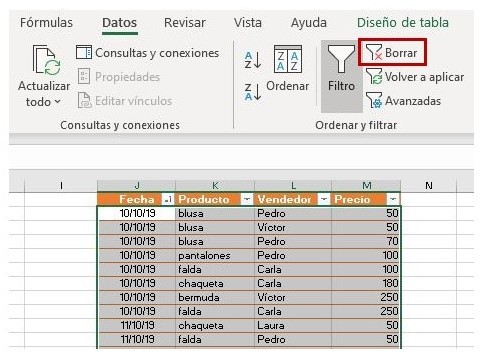
Gráficos
Tener datos para analizar es excelente, ¡pero verlos en los gráficos es aún mejor!
VÍDEO | ANÁLISIS DE RESULTADOS: la mejor forma de saber si estás haciendo un buen trabajo o NO
E insertar un gráfico en Excel es, con seguridad, mucho más fácil de lo que imaginas.
Volviendo al ejemplo de la tienda que usamos en la sección de filtros, imagínate que quieres un gráfico que muestre a los vendedores y los valores que cada uno vendió.
Para ello, bastaría con seleccionar las columnas de “Vendedor” y “Precio” e ir a “Insertar”, en el menú superior.
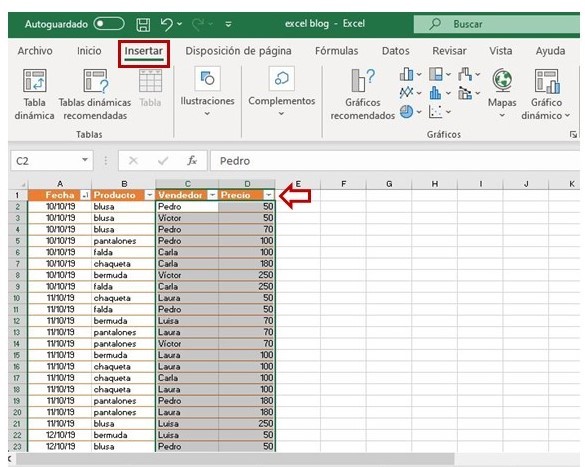
Después, haz clic en “Gráficos recomendados” y selecciona la opción deseada:
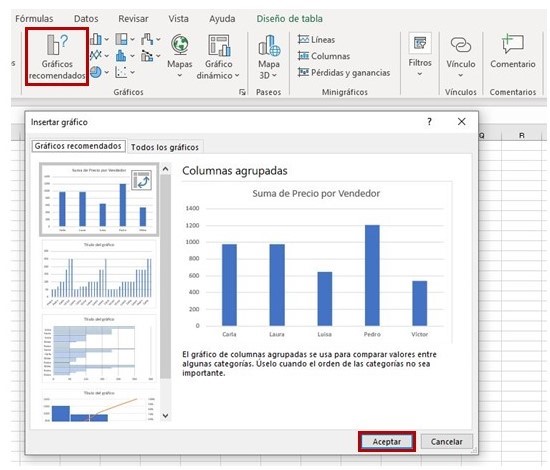
¡El propio Excel hará el resto del trabajo!
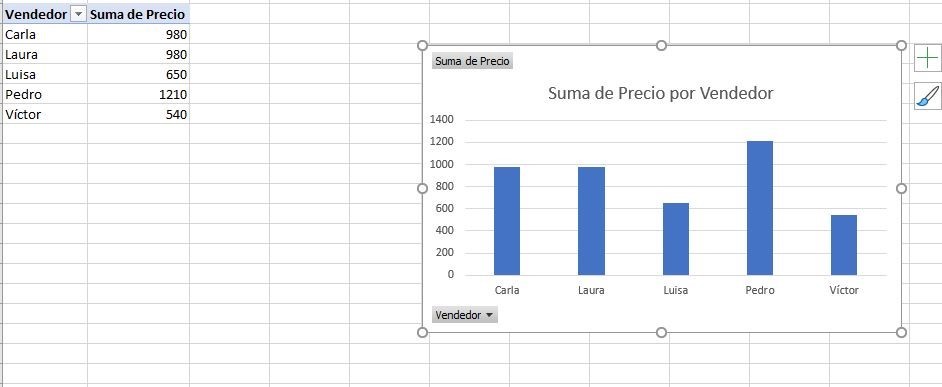
Si quieres modificar el formato de tu gráfico, haz clic en el mismo y selecciona la opción “Formato”, en el menú superior.
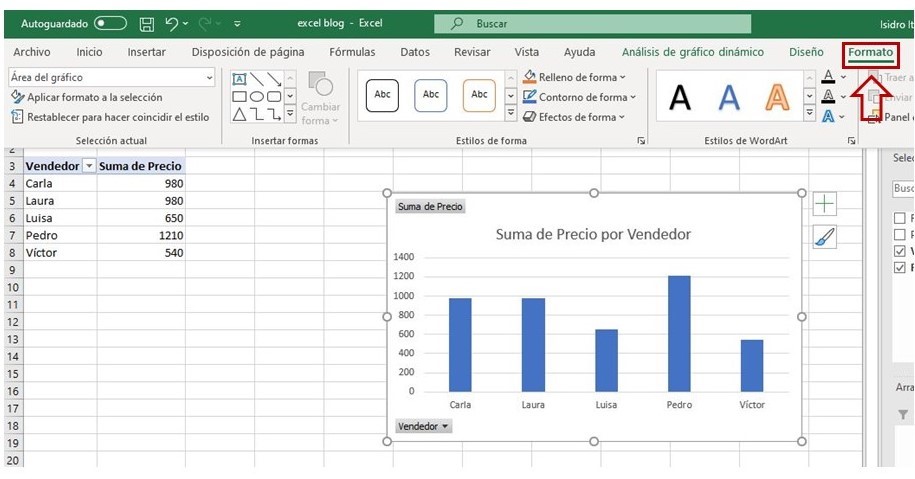
¿Cómo convertirte en especialista en el manejo de Excel?
Si bien es cierto que incluso a algunos profesionales les cuesta el manejo de esta herramienta para realizar análisis de datos, existen algunas consideraciones de este programa que si los dominas, te convertirás en un experto.
¿Cuáles son? ¡Aquí te las diré!
Operadores y fórmulas básicas
Las fórmulas y operadores son la cereza del pastel de Excel. ¿Vamos a ver cómo funcionan?
Operadores
Los operadores son simplemente los símbolos matemáticos que te permiten hacer cuentas con los datos de las celdas.
Los operadores básicos son los siguientes:
- Sumar → +
- Sustraer → –
- Multiplicar → *
- Dividir → /
Vamos con un ejemplo bien básico.
Si quieres descubrir cuál es el porcentaje que 500 representa en un total de 2 000, puedes hacer una regla de 3 y usar los operadores mencionados para hacer las cuentas.
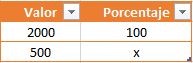
La cuenta de la regla de 3 (en el caso de que no te acuerdes de las clases de la escuela) es: 500 por 100 dividido 2000.
Para hacer este cálculo en Excel, debes seleccionar la celda donde está la X y colocar el símbolo =.
Después, haz clic en la celda donde está el 500, inserta el * (de multiplicación) y haz clic en la celda donde está el 100. Esa cuenta debe estar entre paréntesis, pues es la primera que Excel debe hacer.
Después, añade la / (de división), haz clic en la celda donde está el 2000 y aprieta Enter.
Sé que al principio puede parecer confuso, pero mira cómo quedó la operación:
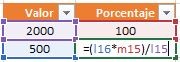
Después de apretar Enter, tendremos el valor deseado (25).
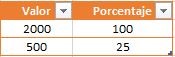
Lo mejor es que si modificamos las celdas B4, C4 y B5 en este ejemplo, la propia fórmula va a traer automáticamente el nuevo valor.
Por ejemplo, si ahora queremos saber cuál es el porcentaje que 1000 representa en un total de 1500, será solo modificar los valores en las celdas correspondientes y, como la fórmula está lista, Excel dará el resultado automáticamente:
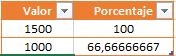
Fórmulas básicas
Existen muchísimas fórmulas que puedes aplicar en Excel. En este artículo, por ejemplo, puedes verificar las principales.
Lo más importante aquí es que entiendas cómo aplicar las fórmulas, pues mucha gente tiene dudas con eso.
Volviendo al ejemplo de la tienda que usé en la sección de “Filtros”, vamos a suponer que queremos saber el valor total de ventas hechas durante el mes.
Para eso, podemos aplicar simplemente una fórmula de suma. Selecciona la celda al final de la lista de valores e inserta el símbolo = para empezar.
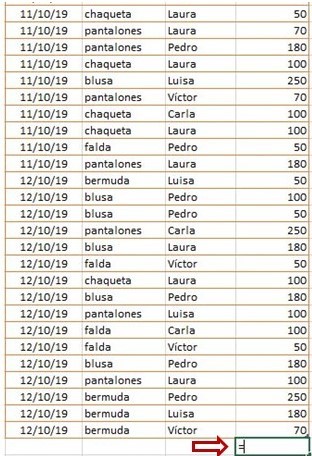
Después, escribe “suma” y el propio Excel ofrecerá las opciones de fórmulas disponibles:
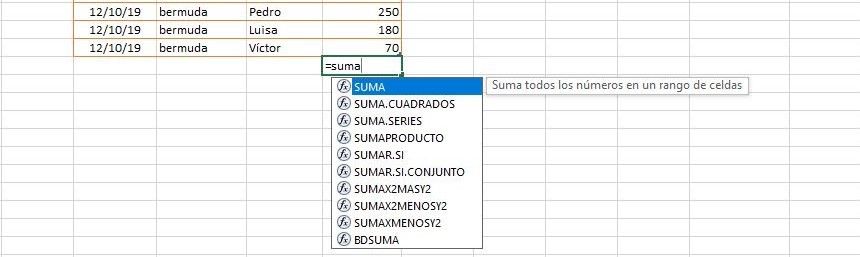
Para seleccionar la primera opción, utiliza la tecla tab.
Después, deberás seleccionar el intervalo que quieres que Excel use para hacer la suma.
Mantén presionado el botón de hacer clic sobre el primer valor que quieres sumar (sin soltar) y arrastra el mouse hasta el último valor. A continuación, aprieta el Enter de tu teclado.
¡Listo! Excel hará la suma de todos los números de la columna de precio. Si modificas algún valor de dicha columna, el valor total se actualizará automáticamente.
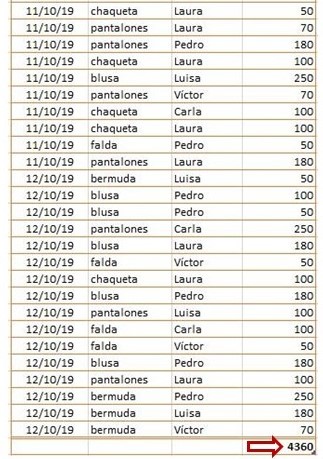
Si usas las fórmulas de Excel adecuadamente, podrás calcular métricas muy importantes para tu empresa como por ejemplo, el ROI o retorno de inversión. Si deseas más información acerca de esta métrica, te dejaremos un vídeo a continuación:
VÍDEO | ¿Cómo calcular ROI?
Utiliza Excel y mejora la gestión de datos de tu empresa
En este artículo has visto cómo usar Excel puede ayudarte a mejorar la gestión de los datos de tu negocio.
En la actualidad, el acceso a la información es mucho más grande. Por esta razón, utilizar Excel es cada vez más sencillo de lo que se piensa.
Recuerda que esta maravillosa herramienta te ayudará a tener una mejor planificación financiera en tu empresa, gestionar mejor tus datos y optimizar los resultados de las estrategias de Marketing.
Si deseas conocer las herramientas de Hotmart que te ayudan a convertir tus conocimientos en ingresos, haz clic aquí abajo: