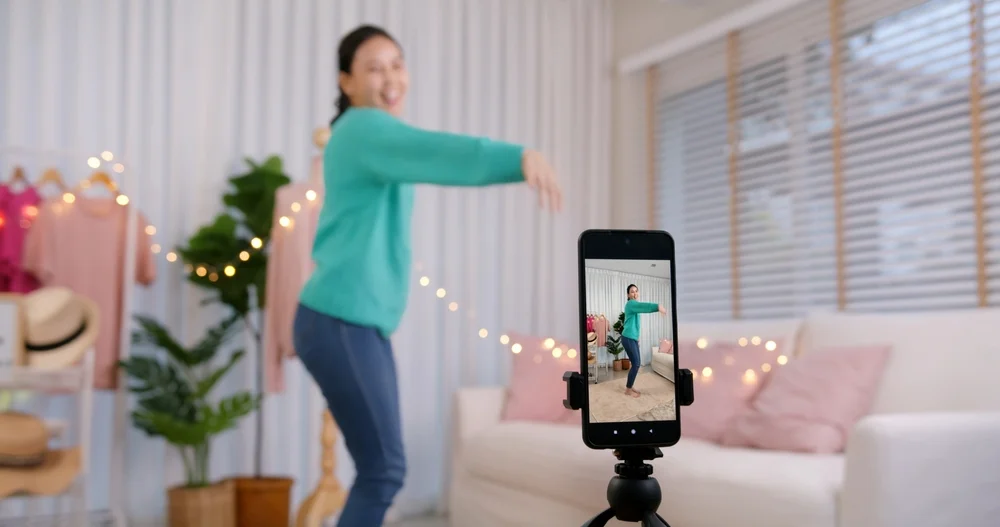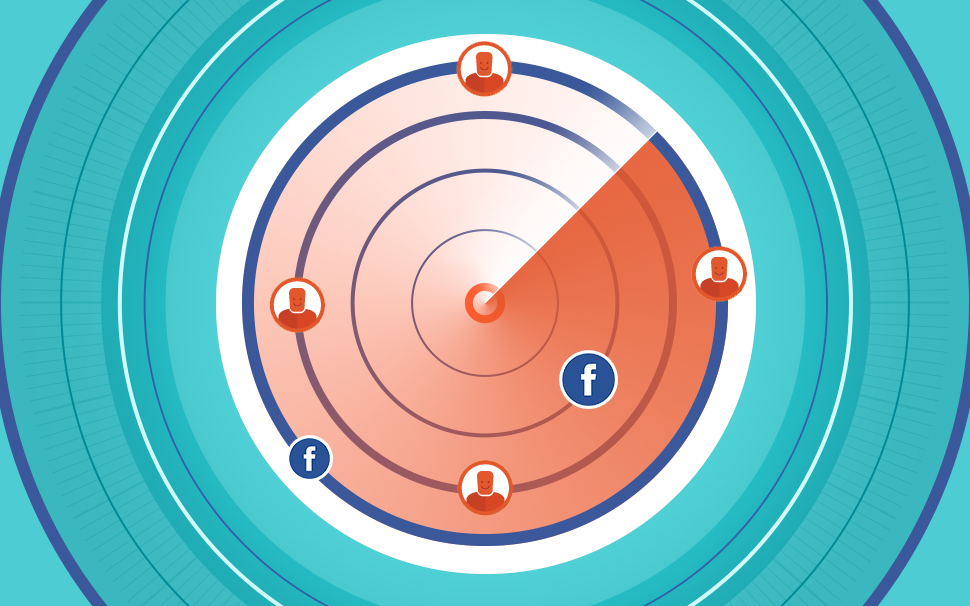
Píxel de Facebook: ¡cómo utilizarlo en tus productos de Hotmart!
¡Aprende a configurar el píxel de Facebook en sólo unos pocos pasos (muy rápidos y fáciles)! Descubre ahora cómo funciona y utiliza sus ventajas a tu favor.

Qué aprenderás en este post
Hola, Hotmarter, ¿qué tal? A principios del mes de febrero te contamos sobre el nuevo Píxel de seguimiento de Google Analytics en Hotmart. En Septiembre del 2016, te contamos cómo rastrear las conversiones con el nuevo píxel de Facebook. Hoy te mostraremos los pasos para configurar el píxel de Facebook en la red social y en la plataforma Hotmart.
De hecho, ¿qué es el píxel de Facebook y qué me permite hacer?
En resumen, es posible entender el píxel como un código JavaScript, que al ser configurado en tus páginas de ventas, checkout y página de agradecimiento, permite que sean mapeadas junto al flujo de campañas de Facebook Ads.
Ah, recuerda que la configuración de las páginas de ventas externas son de responsabilidad del Productor, ¿vale?
¡Uno de sus mayores beneficios, sin duda, es que te ayudará a obtener insights que van a potenciar tus campañas! Pero eso no es todo. En suma, el píxel mide, optimiza e influye en la creación de públicos enfocados en tus campañas, relatando sus conversiones de la siguiente manera:
Medir: no basta con influir en la creación de públicos personalizados o similares… tú también podrás mensurar conversiones de tus usuarios en diferentes plataformas y dispositivos, e incluso recopilar información sobre la experiencia de tus usuarios en tu sitio;
Optimizar: obtén resultados más significativos en tus campañas haciendo que tu target, de hecho, vea y efectúe la acción que deseas que realice (un lead, vía formulario, o una venta, por ejemplo);
En este caso, con Hotmart, podrás aplicar el píxel a tus HotLinks, con lo que te será más fácil rastrear tus ventas (tracking) y llevar adelante toda la promoción mediante Facebook.
Pero entonces: ¿cómo se configura el píxel en el propio Facebook?
Para empezar a configurarlo en la red social sigue los siguientes pasos (a continuación, verás cómo configurarlo también en Hotmart):
#1. En tu cuenta de Facebook ve a “Administrador de anuncios” y, en la sección “Pixel”, haz clic en “Crear un píxel”;
![]() #2. Ponle un nombre a tu píxel y selecciona “Instalar el píxel ahora”. Es bueno notar que, incluso con un píxel de Facebook, puedes crear eventos y conversiones personalizadas, de acuerdo con tu enfoque y conversiones;
#2. Ponle un nombre a tu píxel y selecciona “Instalar el píxel ahora”. Es bueno notar que, incluso con un píxel de Facebook, puedes crear eventos y conversiones personalizadas, de acuerdo con tu enfoque y conversiones;
#3. En el propio “Administrador de anuncios”, en el gráfico principal, mira el tráfico de acciones del píxel de Facebook, entre otras informaciones;
#4. Al configurar un anuncio, recuerda que es necesario el ID del píxel para medir tus conversiones y audiencia en las páginas de ventas, checkout y páginas de agradecimiento (puedes encontrar el ID en la esquina derecha de la pantalla, en la sección de “Píxel”. También él debe instalarse en la plataforma Hotmart, así como te mostraremos más adelante).
#5. En este momento Hotmart pasa a enviar datos relevantes de tus páginas y del checkout. Por cierto, con el píxel de Facebook activo, una vez que se realiza una compra recibirás los siguientes parámetros:
– Valor (el valor pagado por el comprador);
Parámetro: value
Evento donde se aplica: “purchase”
Valores válidos: Número decimal, separado por un punto (Ej.: 123.99)
– Forma de Pago (el cliente utilizó una tarjeta de crédito, entre otras opciones);
Parámetro: payment_type
Evento donde se aplica: “purchase”
Valores válidos: BILLET, CREDIT_CARD, DIRECT_DEBIT, HOTMART_BALANCE, PAYPAL, PAYPAL_INTERNACIONAL
– Moneda (moneda en que se llevó a cabo la operación);
Parámetro: currency
Evento donde se aplica: “purchase”
Valores válidos: Código de moneda ISO 4217
– ID de Producto Hotmart (número de identificación del producto en la plataforma)
Parámetro: product_id
Eventos donde se aplica: “viewContent”, “initiateCheckout” y “purchase”
Valores válidos: id del producto en la plataforma Hotmart.
*Tus compras aparecerán en “Eventos” en Facebook.
#6. Y ahí viene una parte importante: ¡crear eventos y conversiones personalizadas! (Es posible establecer, por ejemplo, conversiones de compras efectuadas con tarjeta de crédito, y otros medios, y comprobar en Hotmart los valores.). Sirven para segmentar o personalizar eventos estándar en el flujo de ventas, facilitando la visualización de tus informes de resultados.
Es decir, al chequear esta información en la plataforma Hotmart y en Facebook, tú puedes ver lo que realmente está entrando en tu saldo y lo que puede ser notificado como una conversión en la red social, pero que en verdad es sólo una factura generada (aunque todavía no se haya pagado).
#7. Si lo deseas, puedes comprobar si el píxel se ha instalado correctamente y si está funcionando (él está “activo”) también en el Administrador de anuncios, ¿de acuerdo?
¡Listo! Ahora aprende a configurar tu pixel del Facebook en la plataforma Hotmart.
PRODUCTORES
Para registrar el píxel, accede a la plataforma y sigue estos pasos:
Menú Productos – selecciona el producto > Herramientas > Píxel de conversión – Haz clic en “Facebook” y añade el código del píxel.
¡Hay un camino alternativo también!
Acceder: Menú Herramientas > Píxel de seguimiento.
Al hacer clic, mira sólo los productos que tienen el píxel activo.
Selecciona el producto, elige “Facebook” y añade el código del píxel.
Sencillo, ¿verdad?
¡Ahora falta sólo un paso más!
Además de informar el código del píxel, es necesario actualizar los enlaces de checkout para que puedan activar directamente tu píxel. Veamos:
El checkout antiguo sigue este patrón https://www.hotmart.net.br/checkout.html?order=A7A, en el que A7A es tu código de Productor, ¿vale?
1) Si utilizabas algún parámetro, quedaba así: https://www.hotmart.net.br/checkout.html?order=A7A&src=mobile
2) Si utilizabas alguna oferta, quedaba así: https://www.hotmart.net.br/checkout.html?order=A7A&off=XW
3) Si utilizabas los dos, el enlace quedaba así: https://www.hotmart.net.br/checkout.html?order=A7A&src=mobile&off=XW
Ahora, con el nuevo píxel del Facebook, debes substituir hotmart.net.br/checkout.html?order por pay.hotmart.com y los enlaces dejan de tener “&” justo después del código de Productor, quedando con “?“.
O sea, en todos los botones de pago tienes que modificar el enlace para pay.hotmart.com siguiendo los ejemplos arriba informados.
Con el nuevo píxel, los enlaces deben quedar así:
1) Si utilizas algún parámetro de seguimiento quedará así: https://pay.hotmart.com/A7A?src=mobile
2) Si utilizas sólo la oferta, insertarás “?off=”, y el código de oferta quedará así: https://pay.hotmart.com/A7A?off=XW
3) Si usas los dos, el enlace quedará así: https://pay.hotmart.com/A7A?src=mobile&off=XW
Una observación más:
El “&” pasa a ser utilizado solamente al final para incluir más de un parámetro, sea él “src“, oferta, o cualquier otro de los dominios Hotmart.
AFILIADOS
El pixel tracking de Facebook le da al Afiliado la oportunidad de seguir las conversiones de sus anuncios en Facebook Ads sin necesidad de insertar un píxel en el sitio del Productor.
Es fundamental para el trabajo del Afiliado, ya que logra, con el píxel de Hotmart, calcular qué campañas convierten más y qué dirección debe seguir su estrategia de ventas.
Observa cómo se configura con facilidad:
Acceder: Menú Herramientas > Píxel de conversión.
Al hacer clic, aparecerán sólo los productos que tienen el píxel activo.
Selecciona el producto y haz clic en “Seguir”.
A continuación, selecciona “Facebook” y en el campo indicado añade el código del píxel.
El código del píxel que necesitas insertar es sólo el identificador que viene junto al valor “init”.
Observa este ejemplo de código del píxel de Facebook:
El único dato de este código que necesitarás incluir para nuestro nuevo píxel es el ID 123456789.
Observa:
Es probable que surjan dudas, como “Dónde obtener una URL de agradecimiento” o “¿La URL necesita parámetros?”, ¿no es verdad?
¡Pues, veamos!
1) En la plataforma de Facebook, en la sección de “píxeles”, selecciona la opción “Crear conversión”.
2) Aparecerá la ventana – “Configurar seguimiento de conversión”.
3) Haz clic en “Rastrear conversiones con eventos estándares”, ya que no es necesario configurar la URL o considerar nuevos parámetros para ella. ¡Es todo automático!
4) Completa la acción … ¡y listo!
¡Ah, es importante también saber!
No necesariamente verás resultados reales en Facebook en lo referente a ventas.
Como dijimos anteriormente, el píxel de Facebook logra rastrear perfectamente las interacciones de los usuarios, sin embargo, es bueno tener en cuenta que, por considerar que una factura generada es una conversión, eso no quiere decir que el comprador realizará el pago.
Mantente siempre atento a la plataforma y al pixel, siguiendo la evolución del comportamiento de tu público objetivo, por eso son tan importantes las conversiones personalizadas. :)
Una sugerencia: si lo deseas, también puedes utilizar un plug-in, el Facebook Pixel Helper, para ver las acciones de tus usuarios en tu navegador, de manera más rápida y práctica.
¿Ha visto cómo la configuración del píxel de Facebook no es un “monstruo”? ¡No te pierdas ninguna de nuestras novedades y tutoriales en el blog de Hotmart!
Si todavía tienes alguna duda, contáctate con nosotros en hotmart.com/soporte y vamos a ayudarte!
¡Hasta la proxima! :)