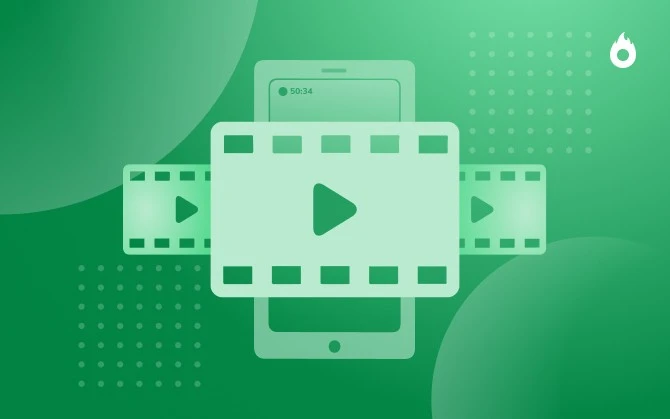
¿Cómo grabar la pantalla del PC? ¡Guía completa!
¡Aprende el paso a paso para hacer screencasts!

Qué aprenderás en este post
Muchas personas, principalmente quienes son Productores, necesitan hacer tutoriales que les enseñen a sus clientes cómo usar sus productos. En la actualidad, una gran ventaja de Internet es poder crear un paso a paso en vídeo, por ejemplo, y ponerlo a disposición en YouTube para que los usuarios tengan acceso a ese material.
Esta es una idea estupenda, después de todo, no solo ayuda a su cliente, sino que también puede ayudarle a mostrarse como un experto en su nicho.
Ahora bien, y tú, ¿sabes cómo grabar la pantalla del PC para poder crear un tutorial bien completo?
En el post de hoy vamos a hablar un poco sobre los screencasts, un nuevo tipo de contenido digital que se ha vuelto cada vez más común en Internet, y que definitivamente tiene un gran potencial de ventas.

¿Qué son los screencasts?
Los screencasts son vídeos filmados desde la pantalla del PC. Algunas personas llaman a este tipo de contenido de vídeo de pantalla plana o “vídeos capturados de la pantalla”, sin embargo el nombre más utilizado actualmente es Screencast.
La gran ventaja de los screencasts es que te permiten que crees vídeos con costo bajísimo, sin necesidad de ningún tipo de estudio o equipos especiales. Al final, todo lo que necesitas para aprender cómo grabar la pantalla del PC es de un micrófono y, sobre todo, tu ordenador (preferiblemente un portátil, para que sea aún más fácil).
Con los screencasts puedes grabar todo lo que está pasando en tu pantalla y luego exponerlo a cualquier persona que esté viendo los videos. Consecuentemente es posible generar mucho contenido interesante utilizando esta técnica.
Algunos ejemplos:
- Enseñar a las personas a utilizar algún sitio o servicio online.
- Enseñar a las personas a utilizar un software, como por ejemplo, programas para edición de imágenes, edición de vídeos, funciones avanzadas de procesadores de texto, etc.
- Crear un screencast donde haces una charla o curso sobre determinado asunto. Puedes diseñar la presentación en tu software de presentaciones favorito, por ejemplo, Power Point (para PC), Keynote (para Mac) y filmar la pantalla mientras recorres tu guion.
- Crear demostraciones o presentaciones sobre tus productos, aumentando mucho la posibilidad de que los compradores se interesen por ellos y luego los compren.
¿Cómo grabar la pantalla del PC?
Para aprender cómo grabar la pantalla de la PC, el primer paso que necesitas tomar es elegir un software de captura de pantalla.
Hay varios en el mercado, algunos gratuitos, muchos con la versión de prueba, y varios pagados. Si tienes interés en utilizar screencasts ya sea en tu estrategia de marketing, o estrategia de productos, vale la pena buscar más a fondo acerca de tus opciones de software.
Sin embargo, aquí hay algunos consejos.
Software para captura de pantalla:
- Open Broadcaster Software (OBS): el OBS es una gran herramienta gratuita para quien desea transmitir videos en Internet y es muy fácil de usar, lo que es una ventaja para quienes no tienen conocimientos profesionales en el área de videos.
- CamStudio: una buena herramienta para screencasts, pero no posee muchas opciones de personalización, ni edición del vídeo. La buena noticia es que es 100% gratis.
- Webnaria: otra herramienta gratuita y muy buena. Muy sencilla de usar.
- Camtasia: el mejor de todos los softwares de screencasts en la opinión de muchos. Tiene una versión de prueba gratuita, pero la versión completa se paga y cuesta alrededor de $ 299 USD.
- Microsoft Expression Encoder 4: muy buen software, también posee una versión gratuita que permite la grabación de screencasts de hasta 10 minutos de duración. Pero así como el software anterior debes pagar por la versión completa.
Para efectos didácticos, elegimos enseñarte cómo grabar la pantalla del PC con el OBS, una herramienta fácil de encontrar y usar.
Paso a paso para grabar la pantalla del PC
Desde ahora, aprenderás el camino para hacer screencasts.
1. El primer paso, después de elegir el software que utilizarás, es descargar el programa. Como vamos a enseñarte a grabar la pantalla del PC con el OBS, solo tienes que acceder al sitio https://obsproject.com/ y hacer clic en el botón verde que tiene tu sistema operativo.
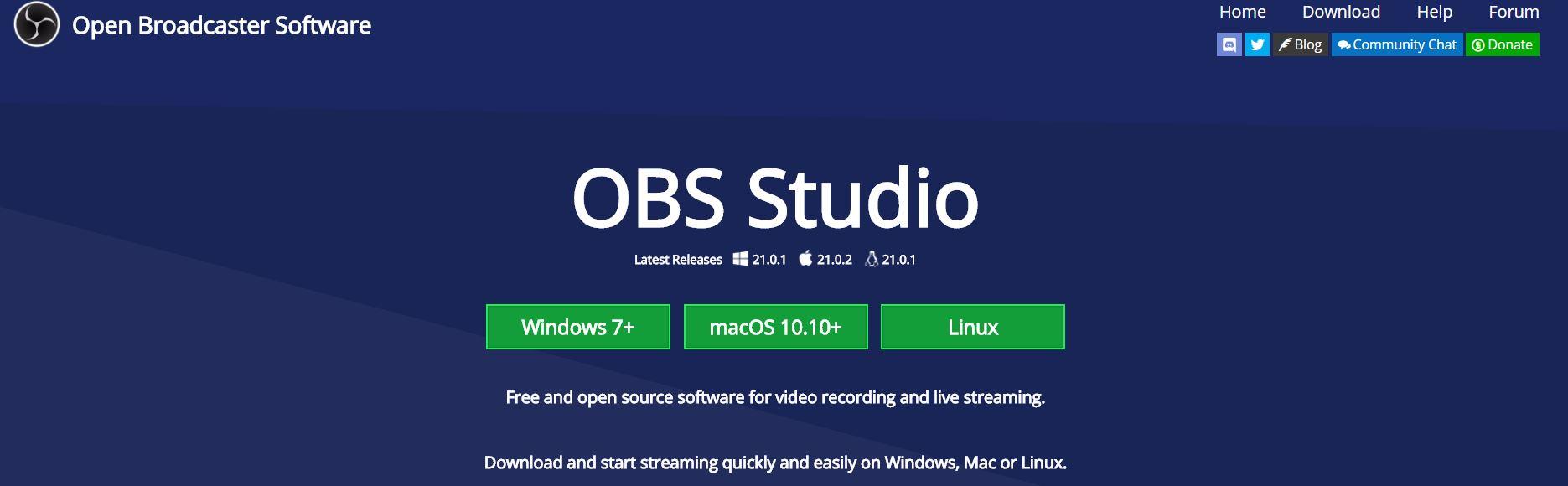
Hecha la descarga, basta con hacer clic en el programa e instalarlo en tu PC.
No olvides aceptar los términos de uso para empezar a utilizar el OBS.
2. Una vez abierto el programa, recibirás un mensaje de ayuda del Asistente para instalación automática. Haz clic en No y, a continuación, haz clic en Aceptar.
Esta opción se debe realizar para que puedas configurar el programa manualmente y de acuerdo con tus preferencias.
3. Observa que el OBS funciona con un esquema de Escenas y Fuentes de imagen. Una vez que abras la interfaz del programa, mira, en la esquina inferior izquierda, y ya tendrás una escena lista.
Para crear una nueva escena, simplemente haz clic en el símbolo + (más) situado en la esquina inferior izquierda. Al crear una nueva escena, puedes cambiar el nombre de la manera que prefieras.
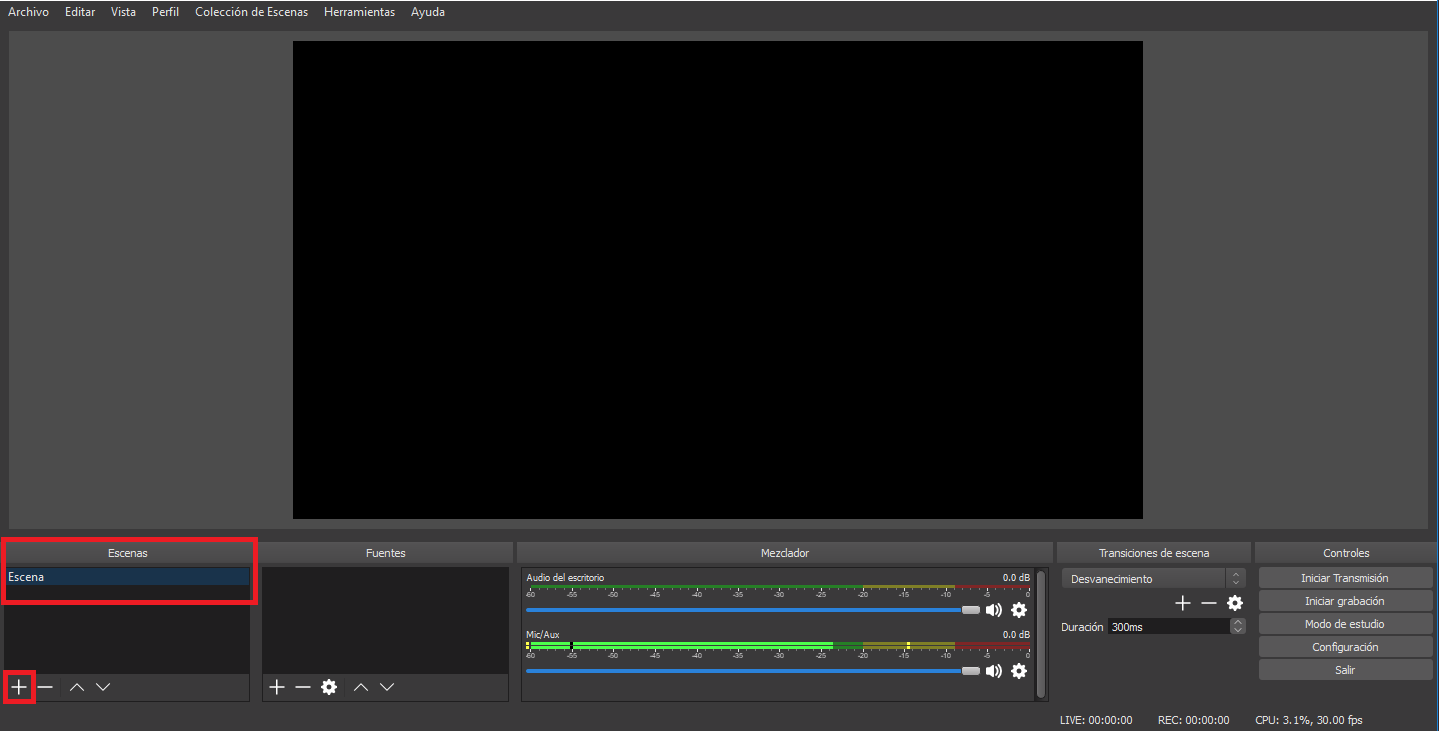
4. Al crear una nueva escena, puedes añadir una fuente haciendo clic en el símbolo + (más), situado justo debajo del cuadrado con el nombre Fuente, también en la esquina inferior izquierda de la pantalla.
Entre las diversas opciones que te ofrece el programa, selecciona Captura de pantalla y haz clic en Aceptar.
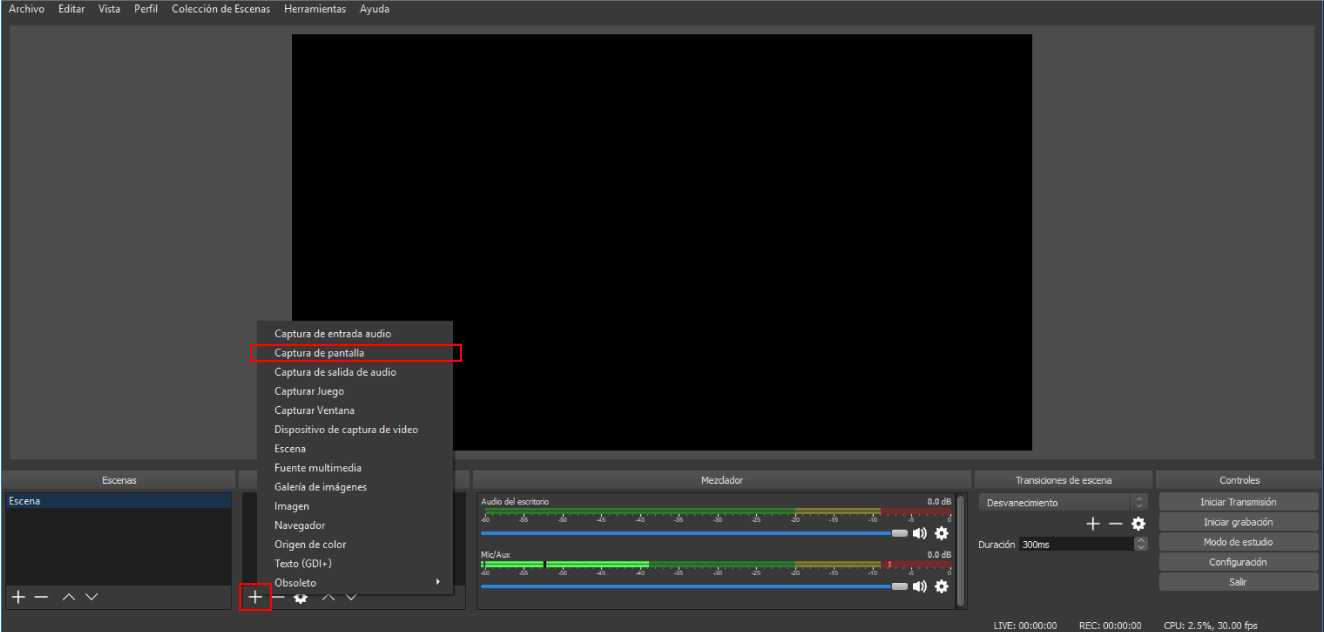
5. En la pantalla que se abre, tendrás la resolución de pantalla de tu monitor. Guarda ese número, ya que lo necesitarás más tarde.
(Como estamos usando dos pantallas, el programa nos ofrece 2 valores. Vamos a utilizar aquí: 1366 x 768.)
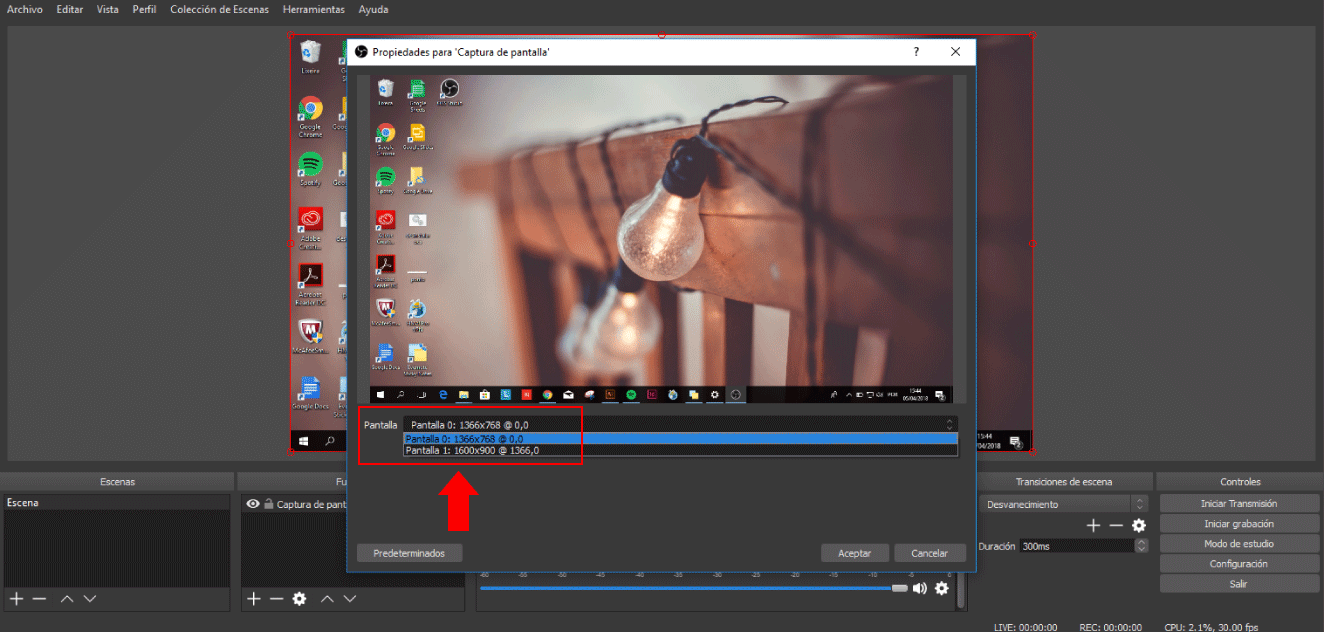
Listo, el programa ya está grabando la pantalla de tu PC.
6. Antes de empezar a grabar, ve a Archivo> Configuraciones, en la esquina superior izquierda de la interfaz del programa, y haz clic en Vídeo.
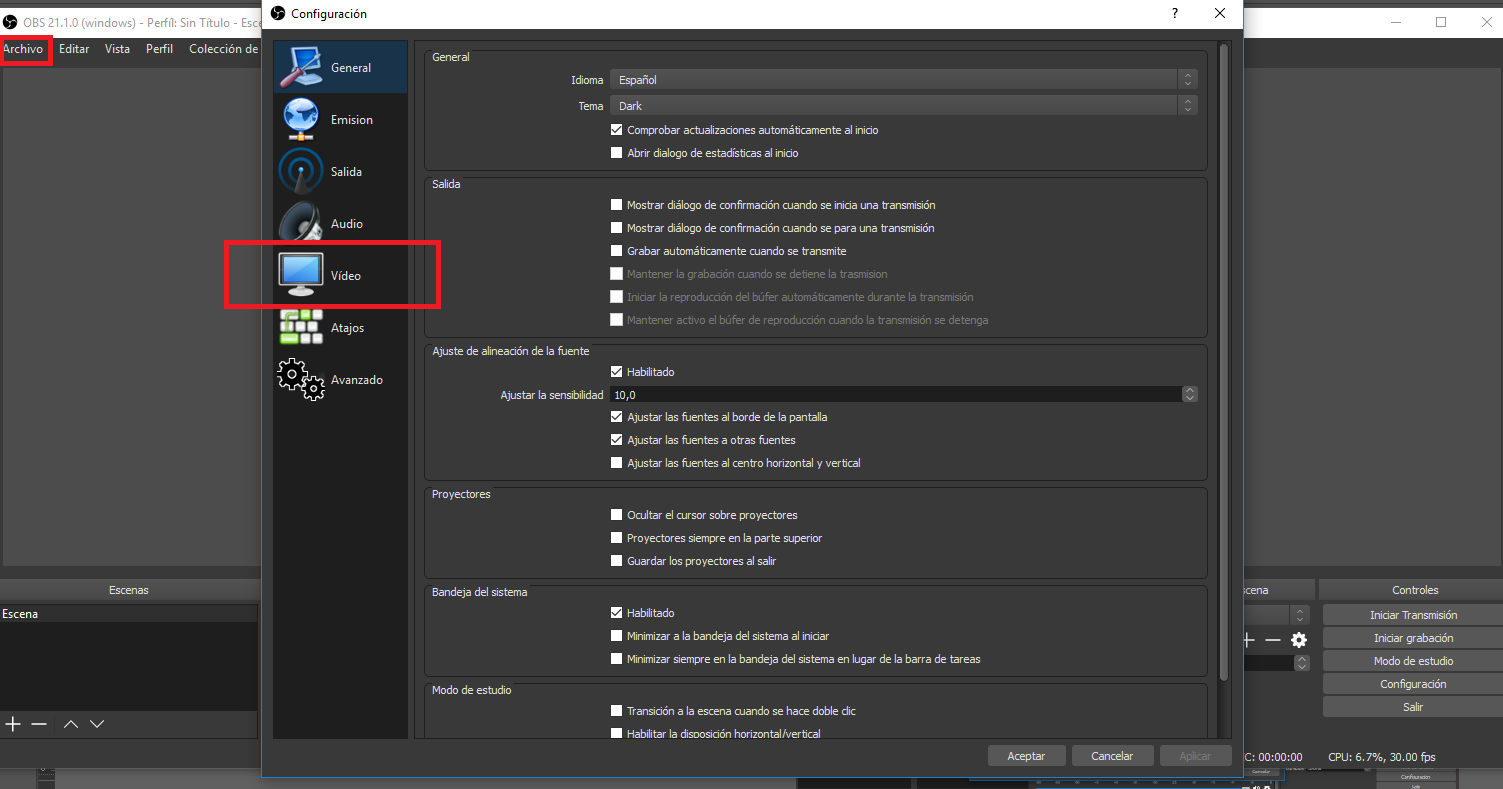
7. Coloca el número de resolución de tu monitor (el que anotamos antes) tanto en la Resolución de la base como en la Resolución de salida.
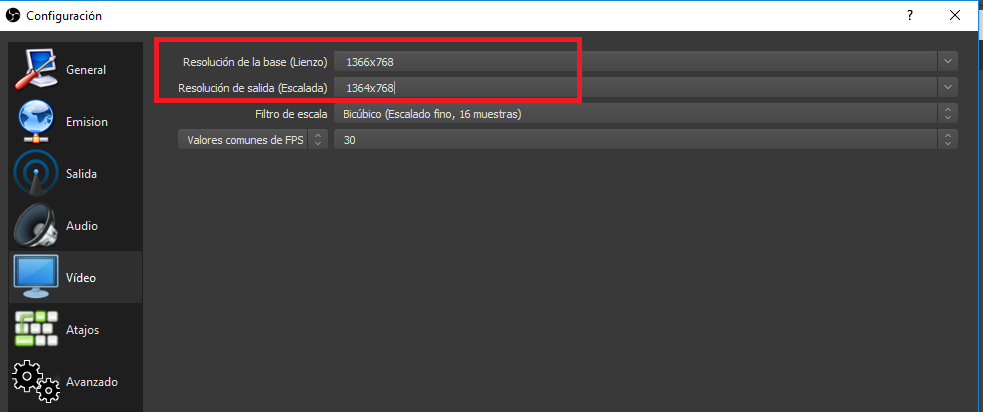
8. Haz clic en Salida y, a continuación, en la parte de Grabación, elige:
- Ruta de la grabación: se refiere a la carpeta en la que deseas que tus vídeos sean guardados;
- Calidad de grabación: selecciona la opción de alta calidad, tamaño mediano;
- Formato de grabación: elige mp4;
Y luego haz clic en Aceptar.
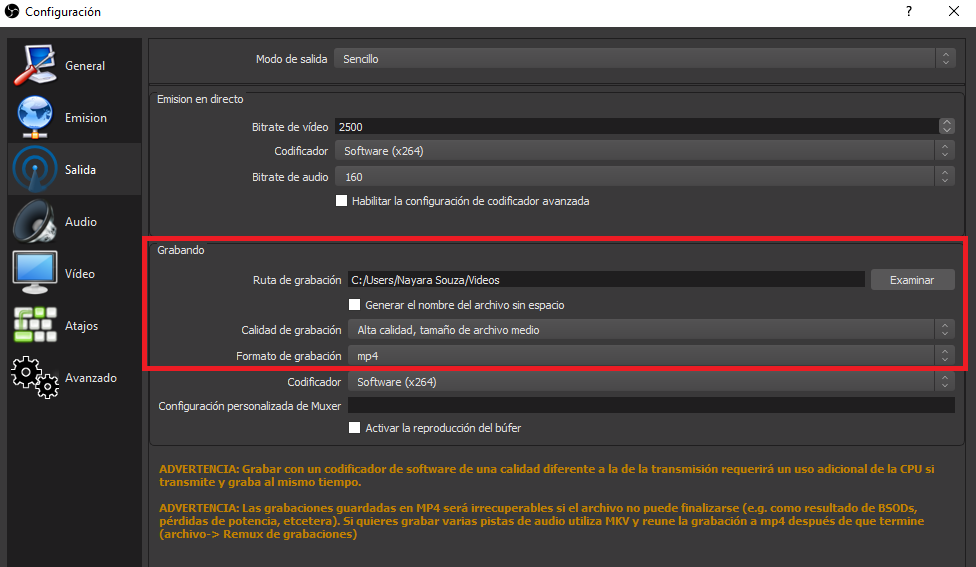
9. Para iniciar la grabación de la pantalla, haz clic en Iniciar grabación, que está en la esquina inferior derecha de la interfaz del programa.
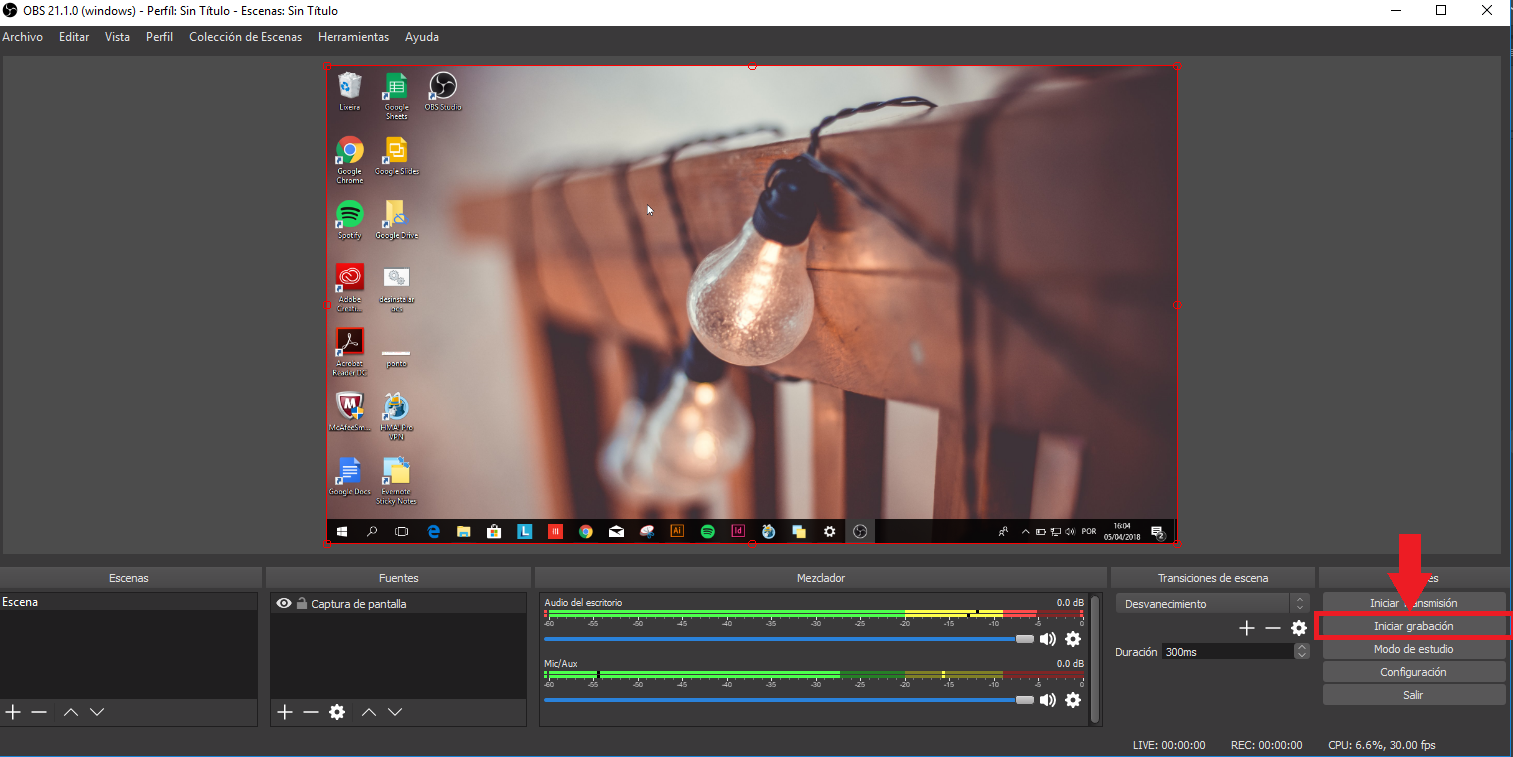
Después de eso, puedes minimizar el OBS, abrir otro programa, hacer la demostración que necesitas y volver al OBS para Detener la grabación, justo en la misma ubicación en la que hiciste clic para iniciar la captura de pantalla.
Al terminar la grabación de la pantalla, ve a la carpeta que has elegido para guardar tus vídeos. Tendrás acceso a todo lo que fue grabado por el programa, que estará guardado con la fecha y la hora de cada grabación.
Al abrir los archivos te darás cuenta de que van a empezar con la interfaz de la pantalla del OBS. Pero puedes editar el vídeo para cortar este pedazo.
Con este programa, es posible también:
- mostrar presentaciones de diapositivas;
- presentar fotos;
- capturar una ventana (para elegir una pantalla ya abierta en tu PC para mostrar);
- poner tu rostro y tu voz junto con la presentación de diapositivas;
- y varias otras opciones que puedes elegir haciendo clic en Fuentes (para seleccionar el tipo de archivo que deseas mostrar en tu screencast).
Lo importante es que juegues bastante en el programa para que conozcas todas las posibilidades que tiene para ofrecerte.
¿Cómo ganar dinero con screencasts?
Ahora que ya sabes cómo grabar la pantalla de tu PC, la próxima pregunta es: ¿Cómo ganar dinero con ellos?
Existen dos formas:
- Crear screencasts para vender, con contenido en forma de cursos o enseñando a las personas a hacer algo en su PC;
- Crear screencasts para usar como herramienta de marketing, y promocionar tus vídeos gratuitamente en YouTube, por ejemplo, haciendo presentaciones o promocionando algún producto.
Si tienes en mente vender screencasts, Hotmart es la herramienta ideal para ti, porque puedes asociar a un mismo producto varios archivos, cuyo total no debe sobrepasar los 250 Mb, y con ello aprovechar todas las funcionalidades de infraestructura y automatización que Hotmart provee para soportar sus ventas.
Además, podrás contar con los beneficios de tener un programa de afiliados, donde varias personas podrán vender tus cursos online a cambio de comisiones que definas.
Además, si pretendes crear y vender cursos online con la producción de vídeos, ¡aprovecha para leer nuestro post sobre cómo hacer videoclases atractivas!
¿Quieres crear un curso en screencasts o vídeo, pero no sabes cómo empezar? Conoce el Desafío 30 Días, un curso gratuito con todo lo que necesitas para entrar en el mercado de productos digitales.

Este post fue publicado originalmente en abril de 2011 y actualizado para contener información más completa y precisa.
Hacer screencasts es una excelente opción para cualquiera que cree un curso en línea. Sin embargo, usar esta herramienta para grabar cursos de terceros y comercializarlos está prohibido y se considera piratería. Por lo tanto, solo cree screencasts si es con tu propio contenido.





