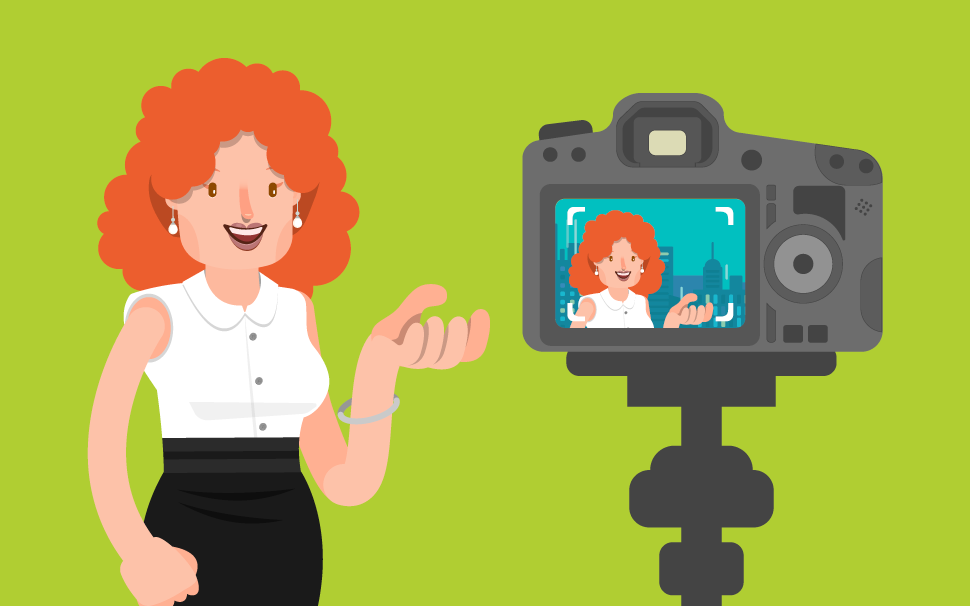
Chroma key para vídeos e lives: o que é, como funciona e como criar o seu
Saiba como utilizar o fundo verde de filmes de Hollywood em sua estratégia de vídeos.

O que veremos nesse post:
Certamente, você já viu um filme de Hollywood com cenas em lugares que simplesmente não existem na vida real ou seriam difíceis demais para se gravar, como o topo do monte Everest.
Pode apostar que se tratavam de situações onde foi empregado o chroma key, também conhecido como tela verde, fundo verde e outras variações desse tipo já que a cor de tela mais comum empregada nesta técnica é a verde.
Vou te contar o porquê do verde, porquê você pode querer aplicar isso nos seus vídeos e como fazê-lo!
Este artigo é uma continuação do artigo sobre Como montar um estúdio de gravação de vídeo caseiro. Lá, eu te contei que:
“Com ele você pode, na edição, trocar a cor verde virtualmente por qualquer imagem que você desejar. O problema é que se trata de uma técnica avançada de vídeo e que é muito difícil de alcançar um bom resultado. Por isso, faça apenas se você souber muito bem o que está fazendo.”
Agora chegou a hora de você saber muito bem o que precisa fazer para criar vídeos incríveis que vão impressionar sua audiência!
O que é chroma key
Se trata de uma técnica de vídeo em que você deixa transparentes todos os pixels de uma cor específica que está no vídeo.
Assim, se você filma uma tela de uma cor específica, qualquer uma que seja, com alguém na frente, você é capaz de “recortar” essa pessoa perfeitamente, deixando ela na imagem, o restante transparente e pronto para ter outra imagem inserida no lugar do fundo.
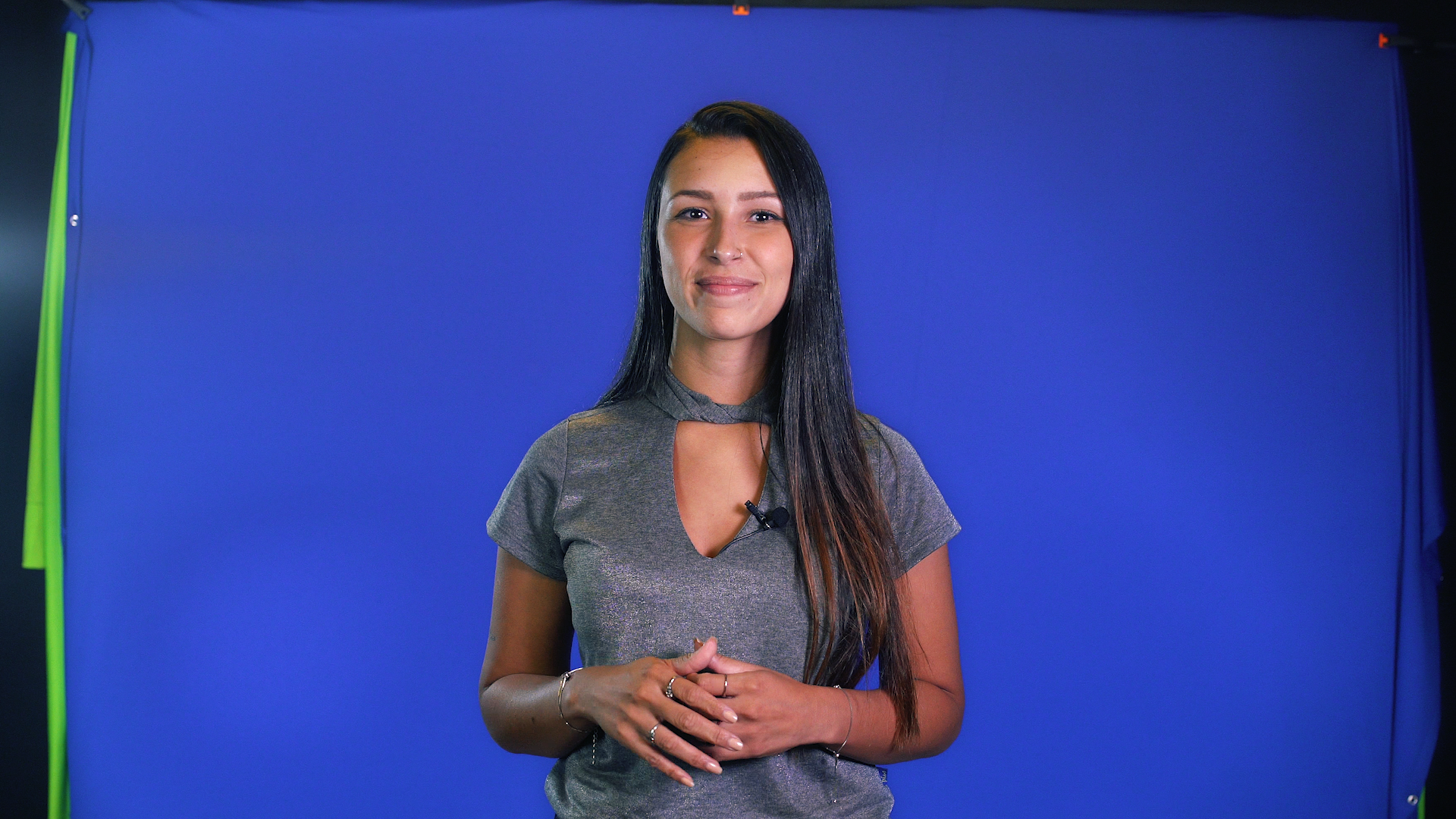

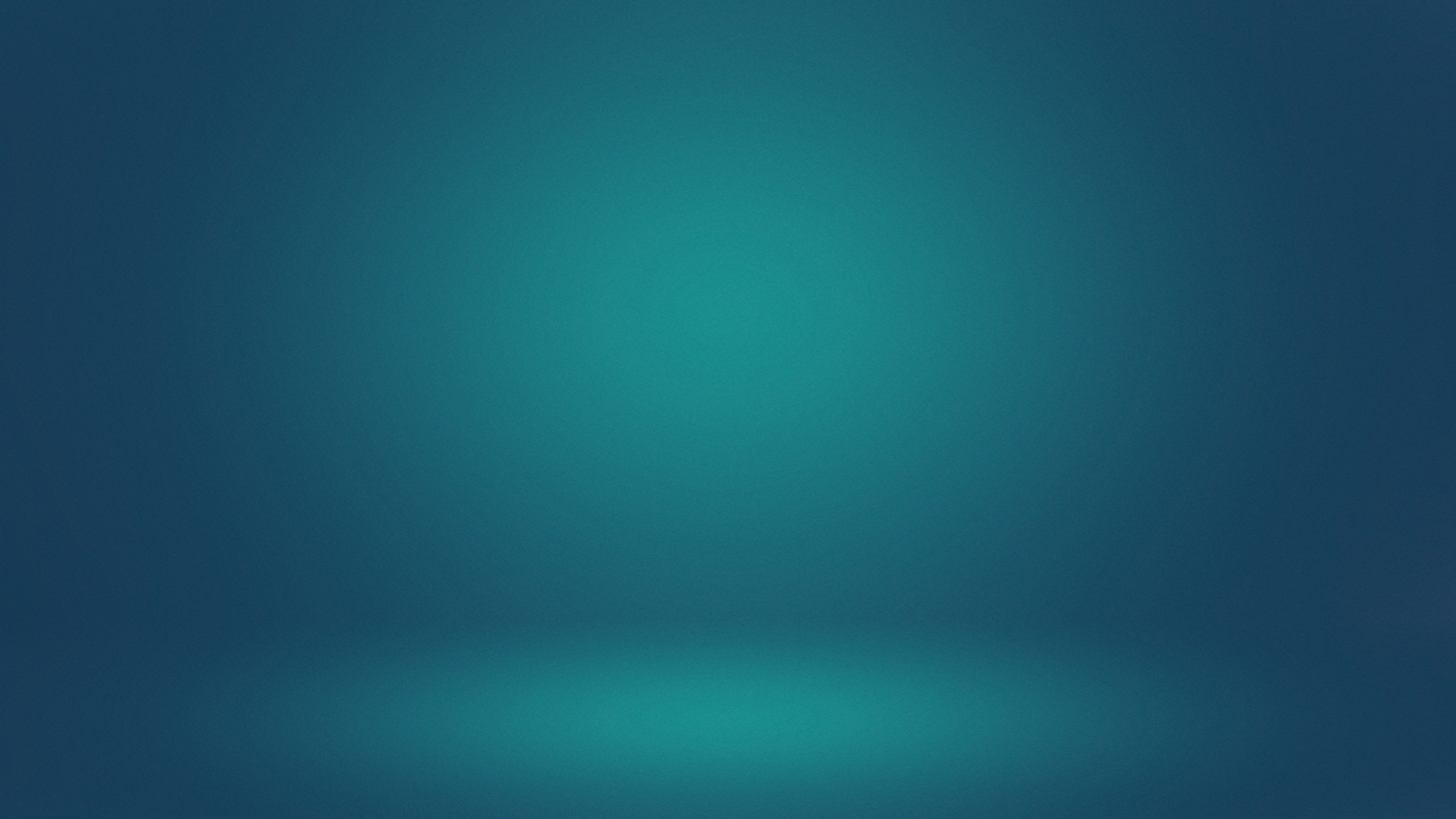

Dá um pouco de trabalho, mas o resultado final fala por si só
Ué, mas a tela de vocês não é verde!
Como eu disse alí em cima, você vai escolher uma cor para trocar todos os pixels que têm a mesma cor por pixels transparentes.
Se a pessoa que você quer preservar na imagem está usando uma roupa da mesma cor do seu fundo, a roupa dela também vai ficar invisível e ela vai ser apenas um conjunto de cabeça e braços flutuantes no vídeo.
Por isso é importante escolher uma cor que não esteja presente em nenhuma outra coisa na sua imagem, e é por isso também que o verde neon e o azul são tão populares, mas você pode usar a cor que quiser.
Preparando para a gravação
Essa é a parte mais difícil na hora de usar o chroma key. Mas se você fizer tudo direitinho, a sua vida na edição vai ser muito mais tranquila.
Então vamos lá, você vai se preocupar principalmente com:
Iluminar uniformemente a sua tela colorida, já que o brilho interfere diretamente na cor que sua câmera capta.
Se você deixar partes da sua tela claras demais ou escuras demais, isso pode ser uma dor de cabeça depois.
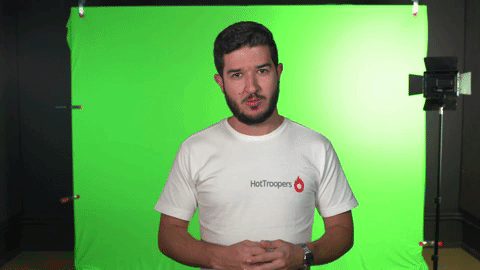
A iluminação uniforme é essencial para um chroma key correto.
Manter o mais distante da tela possível a pessoa que vai apresentar seu vídeo. Assim, as luzes que você usar para iluminar a tela não vão rebater a cor no seu apresentador.
Isso torna o recorte extremamente difícil já que, agora, a cor que você quer deixar transparente está por toda parte no apresentador.
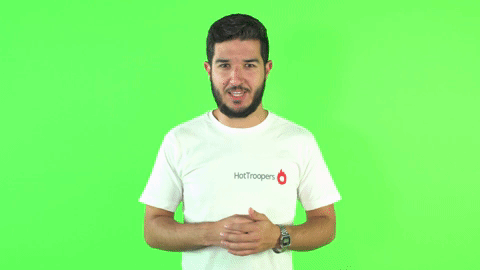
Repare no cabelo. Como ele recebeu muita luz verde rebatida da tela, o key “comeu” um pedaço.
Evitar rugas e irregularidades na sua tela, assim é mais fácil conseguir uma cor consistente por toda a sua tela uniformemente sem partes escuras demais.
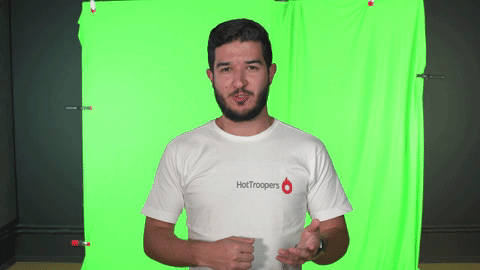
Com configurações avançadas de chroma key é possível salvar uma filmagem assim, mas é sempre bom fazer tudo perfeito na hora da gravação.
Garantir que a tela sempre esteja diretamente atrás do seu apresentador. Vai ser um problemão se ele mover os braços demais ou sair da frente da tela.
Você vai precisar de dois conjuntos de luzes distintos para iluminar a sua tela e o seu apresentador, já que as luzes da tela vão estar somente atrás do seu apresentador.
Para o iluminar seu apresentador, você pode usar uma iluminação comum de 3 pontos que ela vai funcionar perfeitamente.
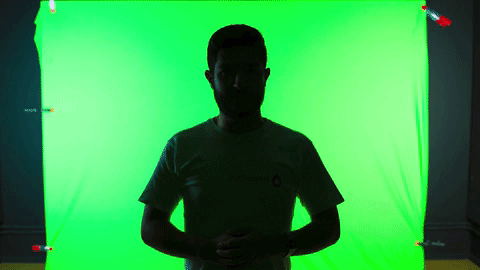
Um conjunto de luzes na tela e outro no apresentador. Os dois separados não são suficientes.
E o mais importante de tudo! Antes de gravar um vídeo inteiro e levá-lo para o computador para tentar a sorte removendo a tela no fundo, faça testes.
Grave um clipe de cada vez, podem ser pequenos, e leve-os para dentro do seu software de edição para refinar o seu chroma key.
Caso você tenha muito trabalho para atingir um bom resultado, faça alterações na sua iluminação e no seu cenário e tente novamente. Assim você garante o melhor resultado possível quando for pra valer.
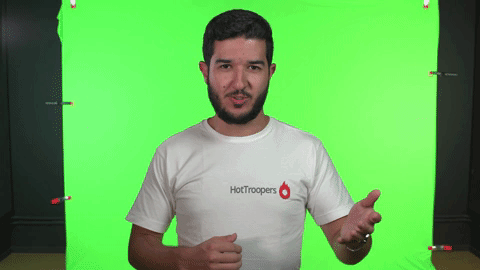
Com testes e um pouquinho de prática é possível alcançar resultados incríveis.
Este processo pode ser bastante trabalhoso na primeira vez que você tentar mas, como eu disse no outro artigo sobre estúdios, se você deixar tudo no mesmo lugar ou pelo menos fazer marcações para voltar tudo para o exato lugar, você tem boas chances de conseguir um resultado excelente de primeira todas as vezes.
Como fazer seu chroma key no Shotcut
Pessoalmente, eu utilizo o Adobe Premiere como meu software de edição aqui no meu trabalho diário na Hotmart, mas vou ensinar para vocês usando o Shotcut por ele também ser gratuito, de código aberto, multiplataforma (Windows, Mac e Linux) e porque já te ensinamos aqui como utilizá-lo para editar um vídeo do começo ao fim.
Não se preocupe se você utiliza outro software, os princípios do chroma key são os mesmos em todos eles.
Pode ser que você encontre configurações mais ou menos avançadas dentro do seu software, mas se você filmar seu chroma key perfeitamente, nem precisará se aprofundar demais nelas.
Vale lembrar aqui que o processo de composição do chroma key pode ser bem pesado para o seu computador. Recomendo que você deixe esta etapa por último na edição do seu vídeo para que só se depare com esta lentidão ao final do processo.
Aviso: vamos utilizar o Shotcut aqui em inglês pois, dessa forma, o nome de alguns efeitos faz mais sentido. Você pode utilizá-lo em português ou qualquer outra língua que quiser, basta ir nas configurações do programa.
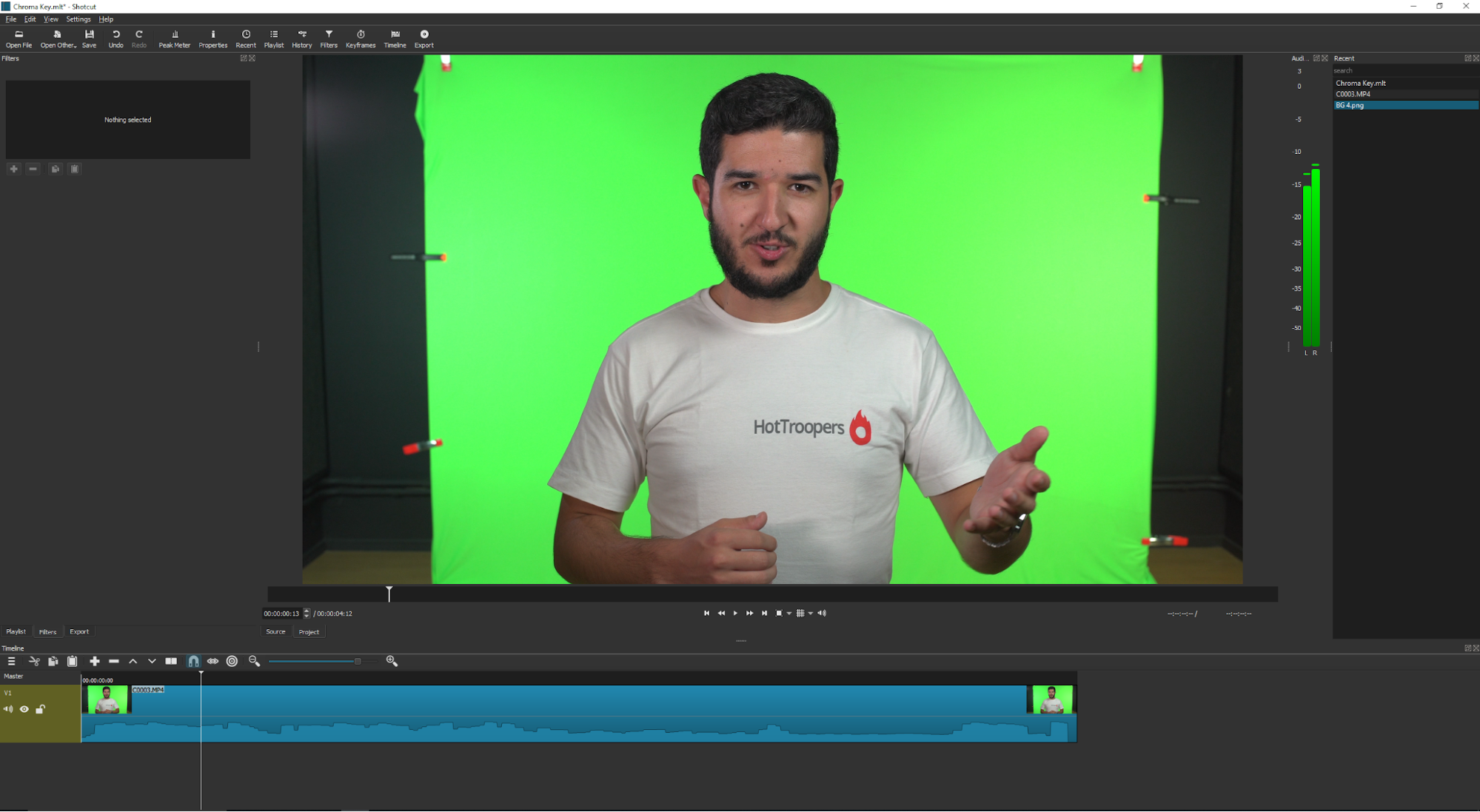
Então vamos lá:
1. Com o Shotcut já aberto, com seu vídeo e seu novo fundo de escolha já importados para dentro do programa, nós vamos precisar de duas faixas de vídeo.
Assim, você coloca a sua filmagem na faixa de cima e o seu novo fundo na faixa de baixo e os dois serão reproduzidos simultaneamente.
Para isso, clique no botão das três linhas no canto superior esquerdo da timeline e selecione a opção Add video track (Adicionar faixa de vídeo) ou utilize o atalho Ctrl+i no Windows e Command+i no Mac.
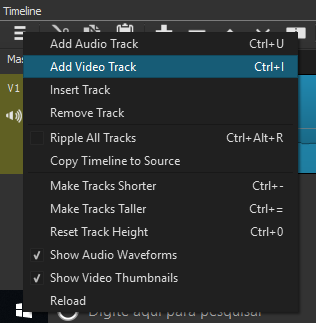
Agora é só alinhá-los na timeline.
Certifique-se que o seu vídeo ou imagem que vai substituir seu fundo de chroma key seja do mesmo comprimento ou maior do que sua filmagem para que você não fique com um fundo preto no meio do seu vídeo.

 2. Com a filmagem que você gravou selecionada, na janela de Filters (Filtros), clique no botão + para adicionar um novo efeito.
2. Com a filmagem que você gravou selecionada, na janela de Filters (Filtros), clique no botão + para adicionar um novo efeito.
Selecione a aba dos efeitos de vídeo e selecione o efeito Chroma Key: Simple (Chroma Key: Simples).
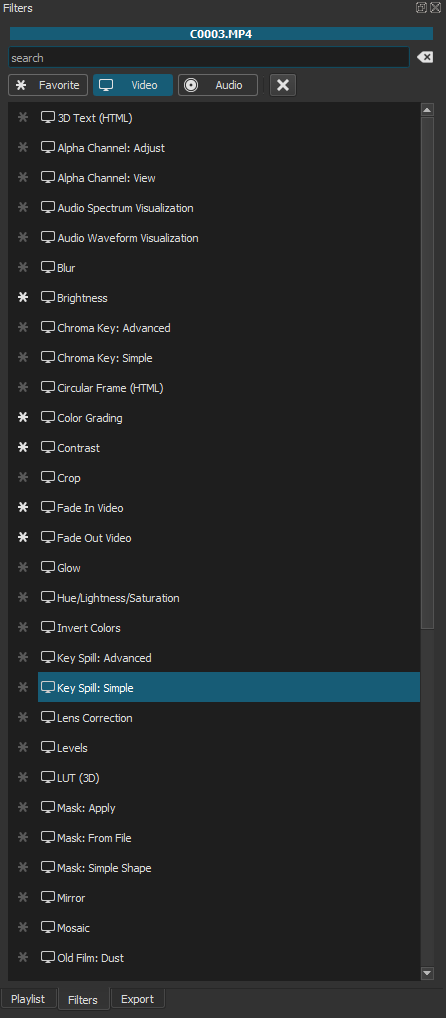
Nele você vai clicar no ícone de conta gotas e depois na sua filmagem no ponto mais próximo possível do seu apresentador para garantir o melhor resultado.
Se você obter um resultado estranho, selecione outro ponto da sua tela de fundo. Experimente em alguns pontos diferentes até alcançar um resultado satisfatório.
Depois de achar o melhor ponto da imagem para aplicar o conta gotas, utilize o parâmetro Distance (Distância) para tentar deixar a sua tela completamente transparente e seu apresentador completamente visível.
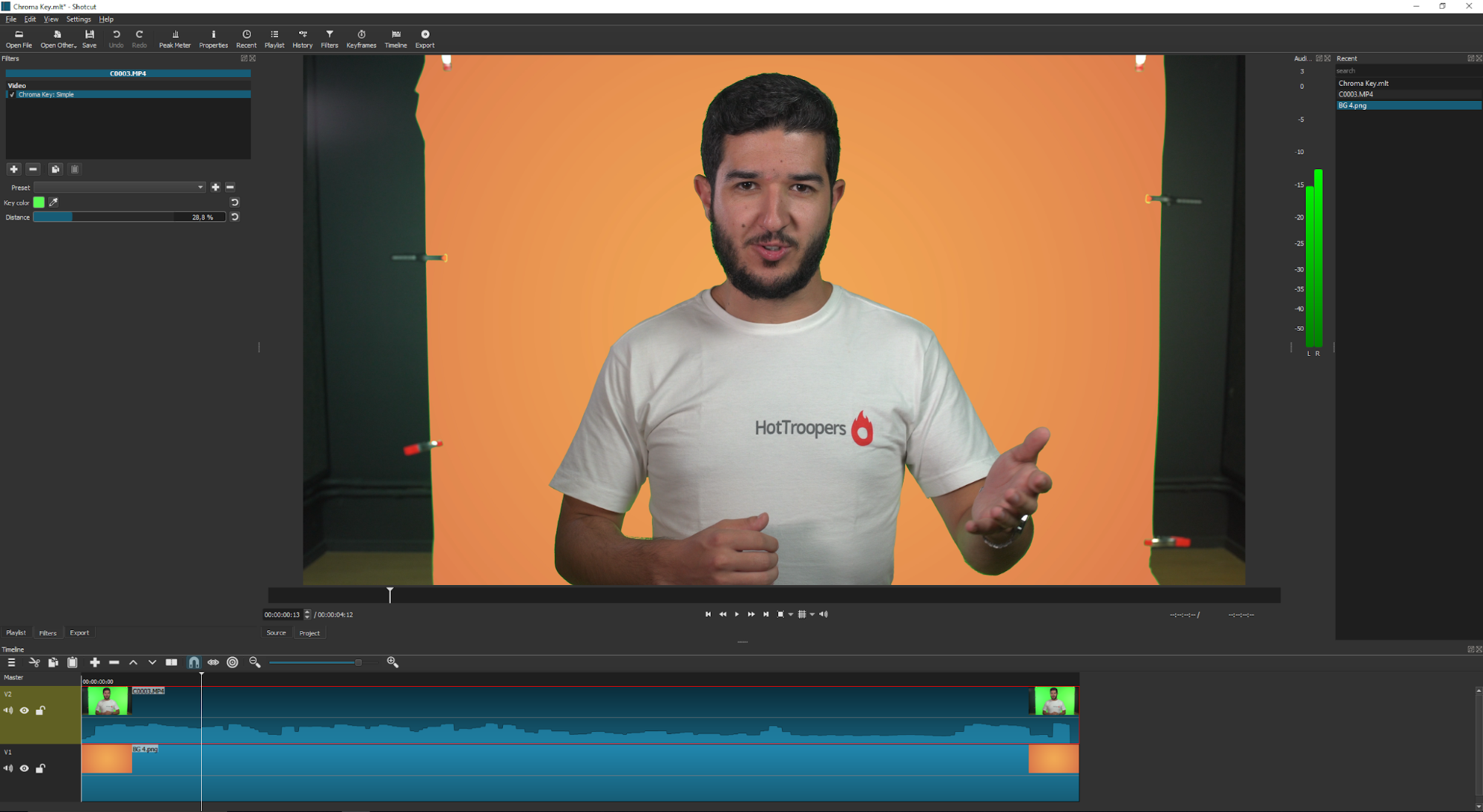 3. Para eliminar as bordas da cor da sua tela em volta do seu apresentador, chamada de spill, nós vamos utilizar o efeito Key Spill: Simple (Key Spill: Simples). Nele você só precisa informar a cor da sua tela e ele se encarrega do resto.
3. Para eliminar as bordas da cor da sua tela em volta do seu apresentador, chamada de spill, nós vamos utilizar o efeito Key Spill: Simple (Key Spill: Simples). Nele você só precisa informar a cor da sua tela e ele se encarrega do resto.
Para este efeito funcionar você precisa de, obrigatoriamente, utilizar uma tela azul ou verde para seu chroma key. Caso você utilize outra cor de tela ou não alcance o resultado desejado com a versão simples deste efeito, recomendo a versão avançada Key Spill: Advanced (Key Spill: Avançado), que infelizmente não vou conseguir entrar em detalhes neste artigo para manter a objetividade.
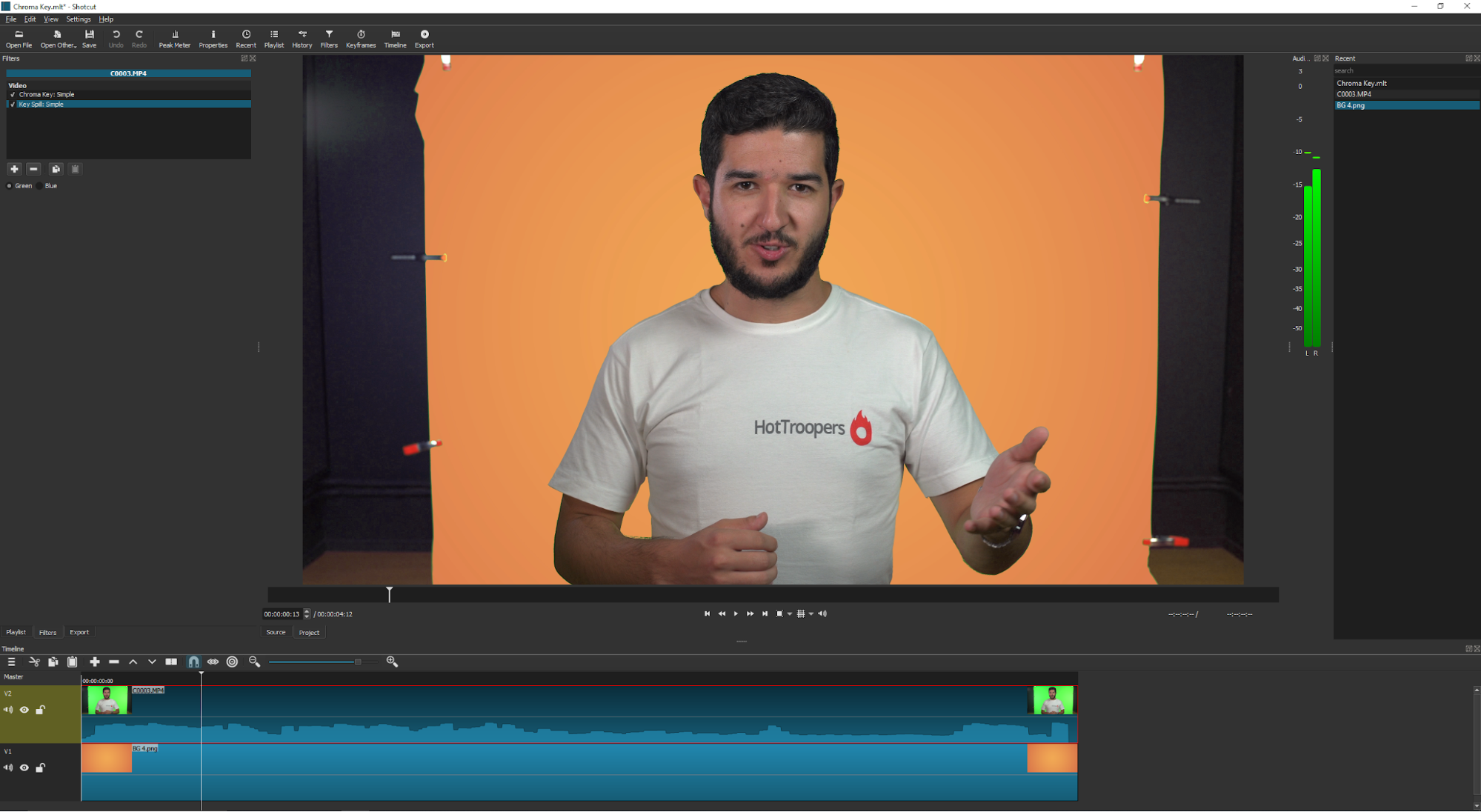 4. Por último, nós vamos utilizar uma máscara para eliminar da sua cena o espaço fora da sua tela verde caso ela não seja grande o suficiente para ocupar todo o quadro da sua imagem.
4. Por último, nós vamos utilizar uma máscara para eliminar da sua cena o espaço fora da sua tela verde caso ela não seja grande o suficiente para ocupar todo o quadro da sua imagem.
Para isso aplicamos o efeito Mask: Simple Shape (Máscara: Forma Simples). Nele você vai escolher, no menu Operation (operação), o modo Minimum (Mínimo) e, depois, no menu shape (forma) escolha a opção que melhor servir o seu caso específico. No meu, um simples retângulo resolveu.
Utilize os parâmetros deste efeito para deixar o shape do seu jeito.
O parâmetro de Softness (Suavidade) define a suavidade da borda do seu shape permitindo deixá-lo bem definido ou borrado para se assimilar à cena melhor em alguns casos.
Depois deste efeito ser aplicado, assista ao seu vídeo e se certifique que seu apresentador não saia para fora do seu shape em algum momento. Caso ele saia, você vai precisar ajustar sua máscara.
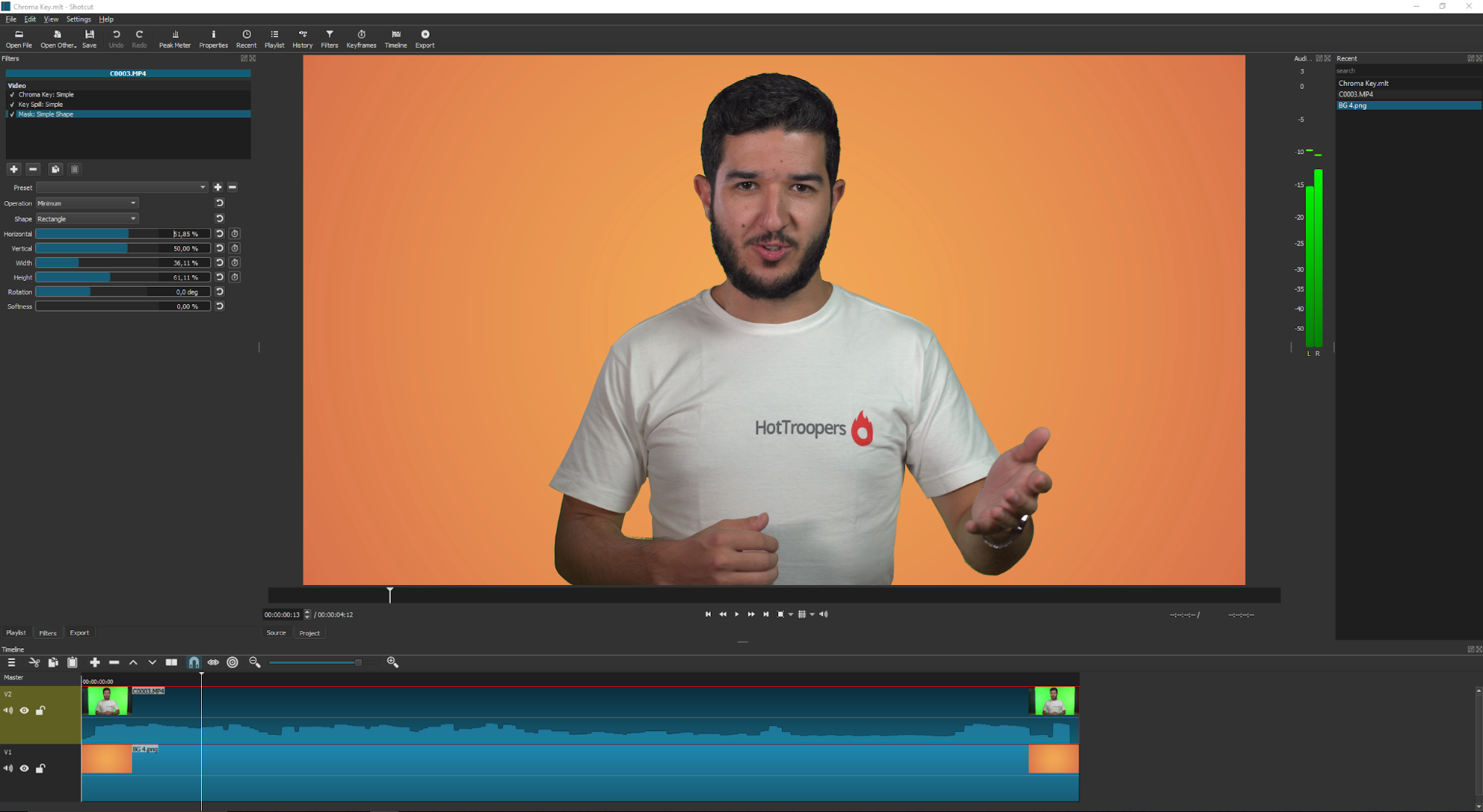
Chroma Key para lives usando o OBS
Nós te ensinamos aqui como utilizar o OBS, um programa para fazer lives gratuito, de código aberto, multiplataforma e que é amplamente utilizado por streamers profissionais pela sua robustez. Por isso vamos utilizá-lo por aqui também.
1. Com o OBS já aberto, seus parâmetros de transmissão já configurados e com seus elementos já dispostos na sua cena no programa, vamos importar sua webcam.
Na janela “Fontes”, clique no “+” no canto inferior direito e selecione a opção “Dispositivo de Captura de Vídeo”
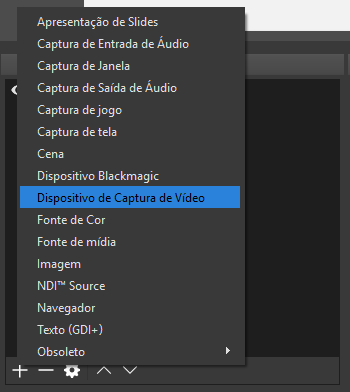
2. Você vai adicionar um filtro a sua webcam. Clique com o botão direito sobre a imagem da webcam ou no item na seção “Fontes” e selecione a opção “Filtros”.
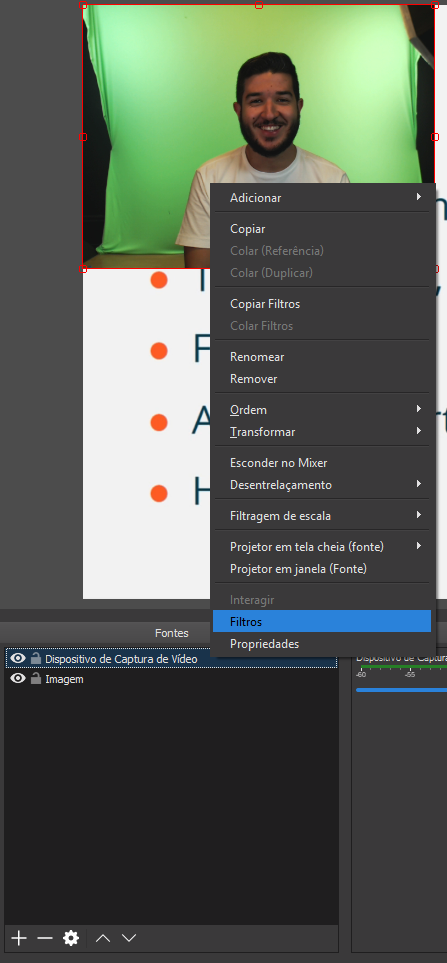
3. O primeiro filtro que adicionaremos clicando no botão “+” no canto inferior esquerdo é o filtro Chroma Key.
Escolha o nome que você quer dar para o filtro, caso prefira outro para facilitar sua navegação.
O OBS faz um trabalho muito bom de substituir sua tela de fundo automaticamente se você fez um bom trabalho no seu cenário.
Você também pode ajustar os parâmetros do efeito para tentar melhorar o recorte.
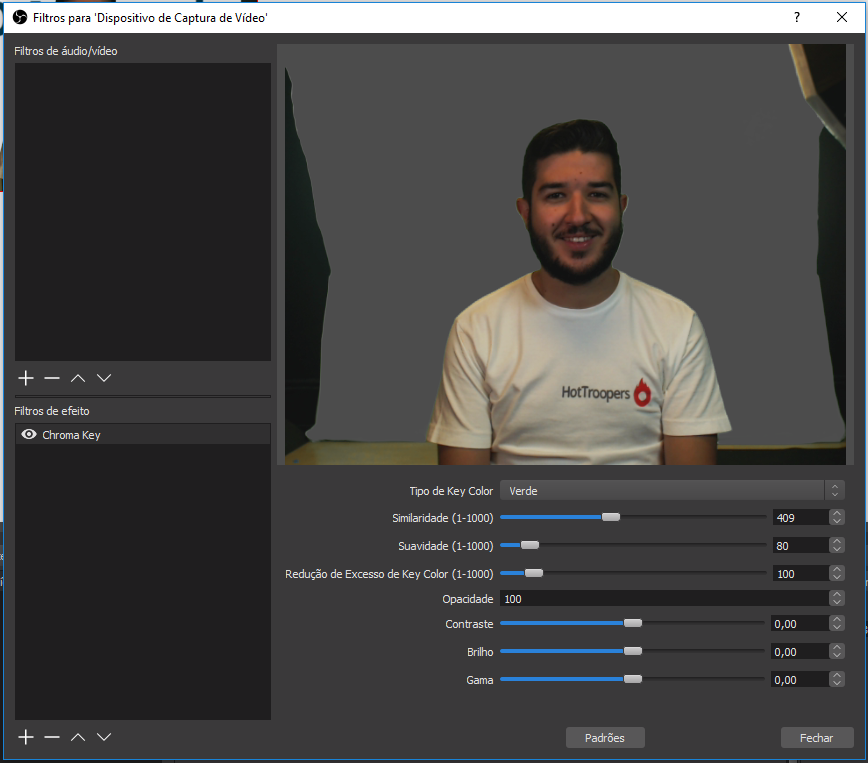
As partes do seu vídeo que ficarão transparente na sua Live são as partes cinzas.
4. O segundo filtro que vamos aplicar é o “Recortar/Preencher” caso sua tela não ocupe todo o enquadramento, como é o caso de nossa imagem aqui.
Certifique-se que a opção “Relativo” esteja marcada e experimente com os valores até você obter o corte que te permita o maior espaço de gesticulação, mas só deixe expostas as partes onde a tela de fundo esteja visível.
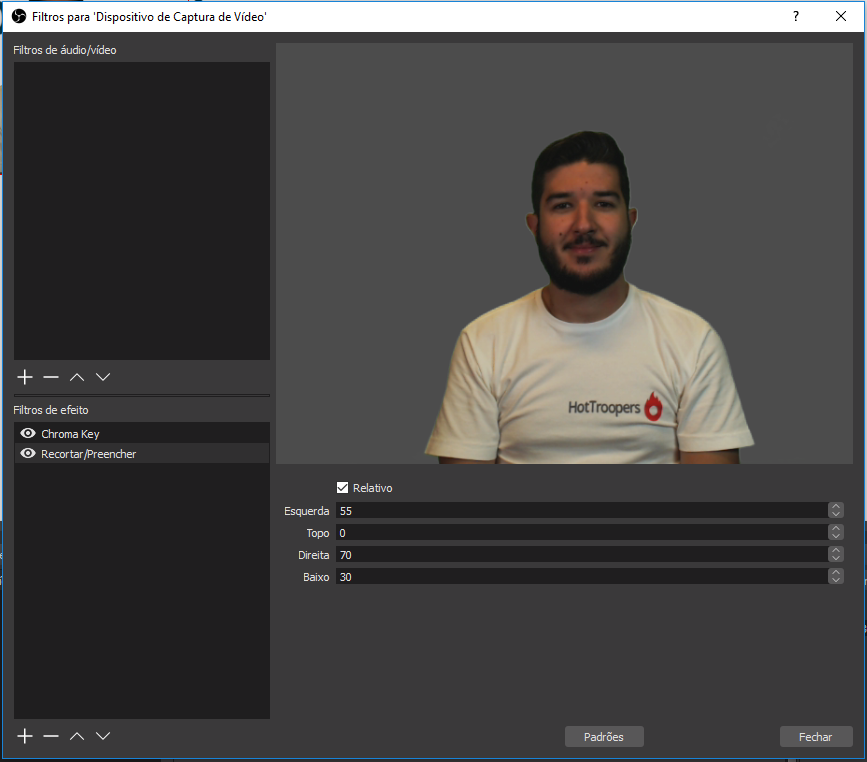 5. Agora, ajuste o tamanho da imagem da sua webcam na sua transmissão e pronto!
5. Agora, ajuste o tamanho da imagem da sua webcam na sua transmissão e pronto!

Ufa!
Agora que você acabou de editar seu vídeo incrível e fazer suas Lives com chroma key, chegou a hora de entender as melhores formas de fazer dinheiro com o seu conteúdo.
Nós contamos tudo o que você precisa saber no nosso artigo Como gerar receita com vídeos na internet – além do YouTube.




